You animate a camera by using transforms or changing its creation parameters in different keyframes while the Set Key or Auto Key button is on. 3ds Max interpolates camera transforms and parameter values between keyframes, as it does for object geometry.
In general, it’s best to use a free camera when the camera is to move within the scene; use a target camera when camera position is fixed.
Move a Camera Along a Path
Having a camera follow a path is a common way to create architectural walkthroughs, roller coaster rides, and so on.
- If the camera must bank or tilt close to the vertical (as on a roller coaster), use a free camera. Assign the Path constraint directly to the camera object. The camera follows the path, and you can adjust its point of view by adding pans or rotate transforms. This is comparable to filming with a hand-held camera.
- For a target camera, link both the camera and its target to a dummy object, then assign the path constraint to the dummy object. This is comparable to mounting the camera on a tripod on a dolly. It is easier to manage than having, for example, separate paths for the camera and its target.
Follow a Moving Object
You can use a LookAt constraint to have the camera automatically follow a moving object.
- The LookAt constraint makes the object replace the camera’s target.
If the camera is a target camera, its previous target is ignored.
If the camera is a free camera, it effectively becomes a target camera. While the LookAt constraint assignment is in effect, the free camera cannot rotate around its local X and Y axes, and can’t be aimed vertically because of the up-vector constraint.
- An alternative is to link a target camera’s target to the object.
Animate a Camera Pan
You can animate the pan of any camera very easily by following these steps:
- Select the camera.
- Activate the Camera viewport.
- Turn on
 , and advance the time slider to any frame.
, and advance the time slider to any frame.
- Turn on
 --> (Pan), in the viewport navigation tools, the drag the mouse to pan the camera.
--> (Pan), in the viewport navigation tools, the drag the mouse to pan the camera.
Animate a Camera Orbit
You can animate the orbiting of any camera very easily by following these steps:
- Select the camera.
- Activate the Camera viewport.
- Turn on
 , and advance the time slider to any frame.
, and advance the time slider to any frame.
- Use
 (Orbit), in the viewport navigation tools, then drag the mouse to orbit the camera.
(Orbit), in the viewport navigation tools, then drag the mouse to orbit the camera.
The target camera revolves around its target; the Free camera revolves around its target distance.
Animate a Camera Zoom
Zooming moves toward or away from the camera’s subject matter by changing the focal length of the lens. It differs from dollying, which physically moves the camera but leaves the focal length unchanged. You can zoom by animating the value of the camera’s FOV parameter.
Animate a Camera along a path
You can create a path for the camera to follow using the Walkthrough Assistant.
- Add a camera to the scene. (Create > Cameras > Free Camera).

- Create a path in the scene using a spline shape or a NURBS curve (Create > Shapes > Arc).
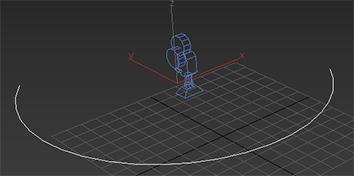 Note:
Note:- Text and Section are not recommend shapes for creating a camera path.
- Create smoother camera movement by setting the spline shape Creation Method Smooth or Bezier instead of Corner.
- Open the Walkthrough Assistant. Default menu: Animation menu > Walkthrough Assistant > Advanced Controls rollout. (Alt menu: Animation menu > Tools (Animation Set) > Walkthrough Assistant > Advanced Controls rollout. In the Path Control group, click Pick Path, then click the path you created. The camera snaps to the path you created.
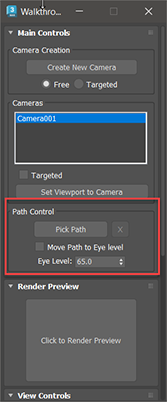
- Rotate the Camera to face the direction you want.
- Click Play or scrub the time slider to see the camera move along the path.
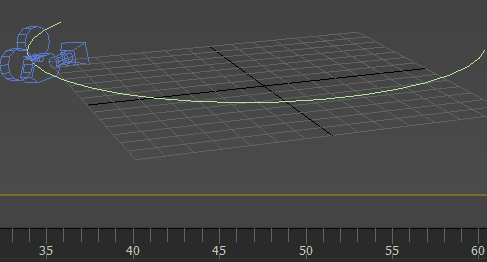
Create Animated Cutaway Views
You can animate the creation of a cutaway view by animating the location of the near or far clipping planes, or both.