Learn the ways to select model elements, either individually or as part of a larger selection.
Select Objects Individually
You can select one or more objects individually. Click the elements one by one using the left mouse button.
Cross or Enclose Window Selection
You can select objects of any type, within a rectangular area.
Specify two diagonal corners to define a rectangular area. The direction towards the cursor is dragged from the first point to the diagonal corner and determines which objects are selected.
- Window selection: Left click and drag the cursor from left to right to select only the objects entirely included in the rectangular area.
- Crossing selection: Drag the cursor from right to left to select the objects that the rectangular window encloses or crosses.
Select Elements Using the Model Browser
You can use the Model Browser to select elements from the model.
- Select an element by selecting the corresponding line from the Model Browser.
- Select a set of elements from the model by selecting the corresponding lines from the Model Browser. To select several lines from the Model Browser, press and hold CTRL as you click the desired lines.
- Select a set of elements based on properties. Object properties displayed in the Model Browser can be used to include objects in a selection set.
Select All Advance Steel Objects
A drawing can contain ACIS solids, CAD entities and Advance objects. This tool allows you to select all Advance Steel objects.
To access the command
Selection filters tool palette:

- Command line: _AstM4CommSelectAllDscObjects ALL
Select All Elements of a Particular Type
You can use the following method to select all elements of a particular type from the model:
- Use the Model Browser: In the table, sort the lines according to the Object type property.
- Use the following filtering tools from the Selection filters tool palette
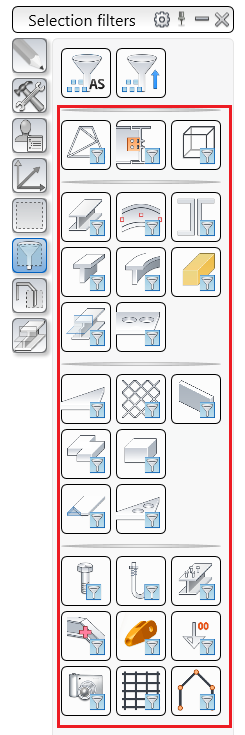
Reverse Selection
Any object selection can be reversed: the selected objects are un-selected and the un-selected objects are selected.
To access the command
Selection filter tool palette:

Command line: _AstM4CommSelectAllDscObjects OPP
To reverse a selection
- Select the objects using one of the selection methods
- Selection filter tool palette: Click

- The selection is reversed.
Filtering Tools
These tools allow you to filter a set of objects of a specific type (beams, plates, gratings, etc) from the entire model or from a selection. You select the object type from the selection that you want to filter using the Selection filters tool palette.
To access the command
Selection filters tool palette: Select the desired element type.
Command line: _AstM4SelectObjectByName [type of object]
To filter an object selection
- Select a group of Advance objects using one of the selection methods.
Note: If there is no selection, the filter applies to the entire model.
- From the Selection filters tool palette select the object type to filter. For example, for beams Click
 .
.
- Only the filtered objects are selected (in this case, the beams).
Filter a Selection Set
Various object properties or object types can be used to include objects in a selection set, or to exclude them from a selection set.
You can filter selection sets by object types and by properties (such as material, thickness, diameter, etc). For example, you can select all bolts with a specific diameter, without selecting any other object, or you can select all objects except the bolts.
Using the Search filter, you can filter a selection set based on specified criteria (object type, properties, number, etc). You can name search filters and save them as queries for future use. The list of existing queries is displayed in the Project Explorer. See Saved Queries.
Select Previously Highlighted Objects
During the workflow, in some situations, specific objects are marked using Advance Steel marking tools. All previously highlighted objects can be selected.
To access the command
Selection tool palette:
 .
.
Command line: _AstM4CommSelectMarkedObjects
To select exiting highlighted objects
- Mark the objects using the appropriate function.
- Selection tool palette: Click
 .
.
- All marked objects are selected.