See the steps required to create a new camera process that uses different prototypes, drawing scales and custom-made drawing styles.
- In the Output tab
 Document Manager panel, click
Document Manager panel, click
 (Drawing process manager) and go to the User category
(Drawing process manager) and go to the User category  Drawing Processes
Drawing Processes  1 - Cameras.
1 - Cameras.
- Select any process, right-click and use the Copy command from the contextual menu.
- The Create new drawing process dialog appears. Set a name for the new process.
Note: The page size name in the process title is not relevant when choosing which process to copy. This is only a reference of the page size of the prototype used, which you can easily modify afterwards.
- After creating the copy, the name of the process on the left-hand side will be different from the name of the main step. This happens because the process is only a shell that holds a set of steps, which are, in the end, responsible for detailing. Each process has a main step, and some
additional steps (if needed). To continue editing the process, you need to create a new step, with a new name using the
 (New step) button, located next to the Main step drop-down.
(New step) button, located next to the Main step drop-down.
- Configure the required process adjustment in the Main step, as follows - each of those configurations is independent from one another so, based on the requirements, only some of them need to be done:
- Object selection: The first part of the step refers to the object selection. This is the selection tool Advance Steel uses in the model to select the objects that take part in the detailing process. For cameras, the model object rules are called "…..Cameras…." with the following prefixes/suffixes:
- Prefix: All and Selected cameras. All will select all the cameras, while Selected will work with a preselection of objects before using the process creation command.
- Suffix: Anchor, Node, Roof, etc. These are the camera types (configured from the 3D Model camera object), which help with filtering. These filters are very important because they allow the creation of various cameras, for different parts of the structure where the drawing styles need to be different. Therefore, by using those filters, the configuration can assign specific drawing styles to certain camera types, allowing for an automated detailing process of all cameras without the need to preselect them and match them to certain drawing styles (able to handle the respective detail drawing requirements).
- Detail drawing(s) - Filename selector: This configures what prototype is used by the process and the automatic naming rules of the drawings. To change it:
- Click the
 (Properties) button next to the Filename selector drop-down.
(Properties) button next to the Filename selector drop-down.
- Create a new filename selector rule using the
 (Copy) button.
(Copy) button.
- Type the prototype filename (as found on the hard drive) in the Page Setting, Prototype field.
- Choose the desired Close page setting - This is a rule that configures how Advance Steel creates the next sheet during detailing. The setting is mainly useful when configuring shop drawing processes, but will also partially work for camera processes.
This rule has the following settings:
- On page full: Advance Steel will start a new sheet once the previous one has been filled with views. Therefore, if the combination of paper space and size of the view is enough to allow multiple views to be created on the same sheet, using this option Advance Steel will be able to do so and create multi-view sheets.
- On next object: A new drawing sheet will be created for each object, regardless of their type - it can be a part drawing, an assembly drawing or a camera view.
- On next main part: A specific setting that can be used when creating processes that detail the assembly drawing and all the single part drawings for the attached parts. Using this setting will allow Advance Steel to create drawing sheets with the assembly drawing and all the single part drawings that belong to that assembly.
- The Drawing name setting, in the Filename selector dialog, controls how the drawings are automatically named during creation. The configuration is done by using a text style box, where you can write text and you can also use tokens to automatically name the drawings using specific object attributes. You can choose from the available tokens by clicking on the right-side arrow button.
Note: An important mechanism to note when configuring the automatic drawing name is the necessity of a unique number, one that does not allow Advance Steel to create drawings with identical names. This mechanism is applied by using the %Flat and/or %SequenceNumber tokens. At least one of the two tokens needs to be used, otherwise an automatic %Flat token will be applied at the end of the token, one with six decimals (e.g. 000001). When the %Flat token is inserted in the Drawing name configuration it offers the possibility to control the amount of decimals, using the number between brackets located at the end of the token - e.g. %Flat(03) means that the token will create a drawing number value such as 001,002.
- Click the
- Scales: As part of the automated process, a set of scales (that Advance Steel uses when trying to fit the drawing on the paper space) is configured using the Alternative scales process configuration tab.
Here you can select multiple scales that Advance Steel will use through the following mechanism:
- If the scale configured in the drawing style is also part of the process configuration, Advance Steel will prefer to use it, unless the created drawing doesn't fit the selected process. In this case, Advance Steel starts to use the other alternative scales set in the process, aiming for a smaller scale than the drawing style one, until it finds a scale that makes the view fit the page.
- If Advance Steel cannot find a scale that fits the view, then the view will be created automatically using the drawing style scale (even if it does not fit), and the process will continue detailing the next object. When this happens, the process automatically ignores the Close page setting, creating a new page for the next detail - because the drawing that did not fit before is considered to have already filled the entire page.
- Drawing styles - Detail style map: This is the main configuration of a process that assigns a drawing style to each detailed object. To access the Detail style map configuration,
 (Properties) button.
(Properties) button.
Create a new style map to start configuring it:
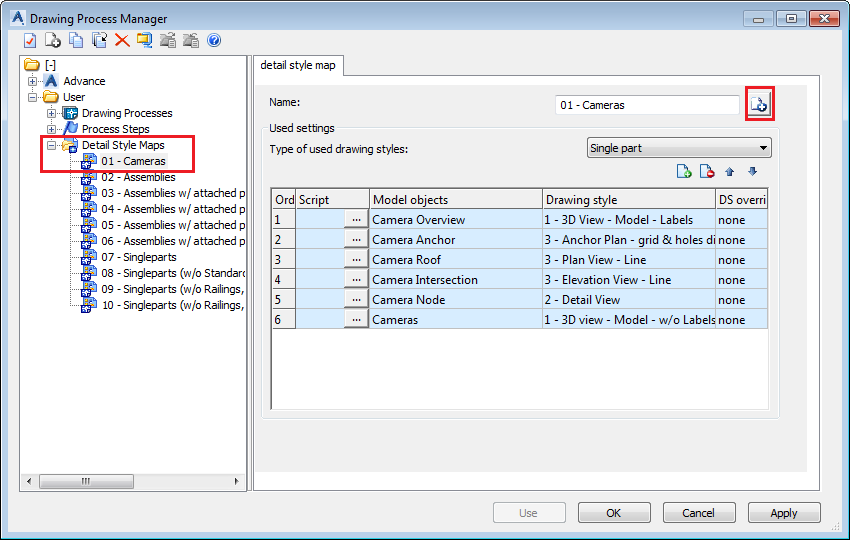
The detail style map is a simple tool that creates a rule connection between the model object and the drawing style you want to use to detail that specific model object. In the camera process case, this rule is created between model objects that represent the different camera types in the model, and drawing styles specifically configured to create dedicated drawing for each case. For example, in the following image, the Camera Anchor type is assigned to an anchor plan drawing style, while the Camera Roof type is assigned to a plan view drawing style. Using this configuration the process can become a good all-around detailing tool that will create details for the entire model, with only one click.
- Object selection: The first part of the step refers to the object selection. This is the selection tool Advance Steel uses in the model to select the objects that take part in the detailing process. For cameras, the model object rules are called "…..Cameras…." with the following prefixes/suffixes: