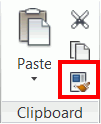Learn about the main components of the Advance Steel user interface.
Advance Steel panels are fully integrated into the AutoCAD® ribbon.
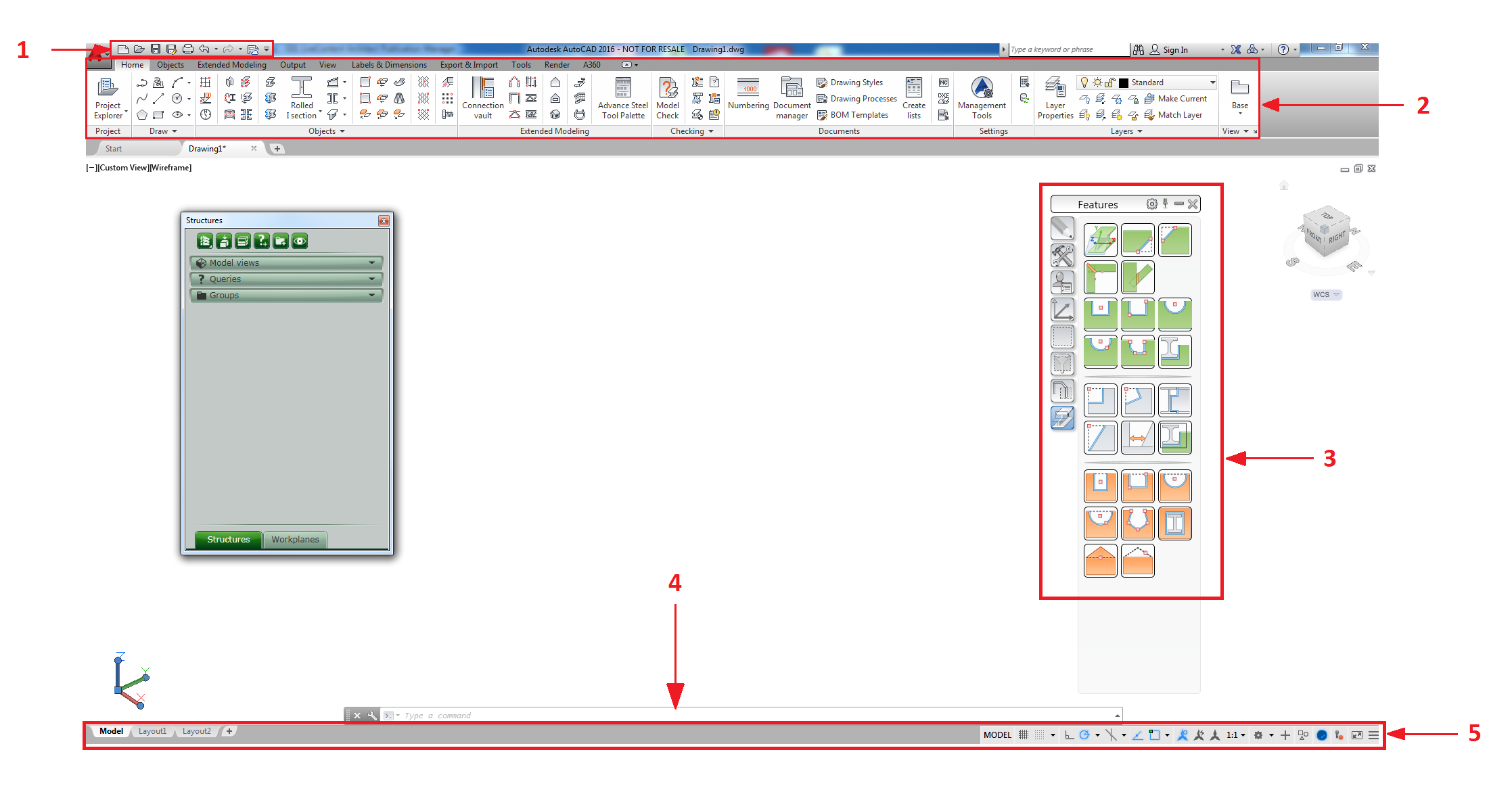
- 1. The Quick Access Toolbar
- Provides fast access to the most frequently used tools. To add an Advance Steel tool to the Quick Access Toolbar, right-click the ribbon button and select Add to Quick Access Toolbar form the contextual menu.
- The Quick Access Toolbar can be positioned above or below the ribbon.
- 2. The Ribbon
- Contains a collection of panels grouped on tabs, according to type. For easier access, the main tools are located on the Home tab. The tools are grouped on different rows within the panels and there are large buttons for the most frequently used commands.
- Some panels can be expanded by clicking the arrow on the bottom line.
-
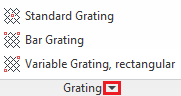
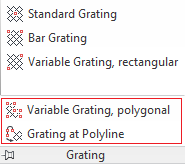
-
The ribbon can be minimized to enlarge the drawing area.
- 3. The Tool Palettes
- Contain other tools, complementary to the commands available on the Advance Steel ribbon.
- 4. The Command Line
- You can enter Advance Steel commands in the command line, using the keyboard. Press Enter after each entry.
- 5. The Status Bar
- Displays information regarding the program status during different phases of the project. It also provides access to the configuration of certain parameters: snap modes, object tool tips content, current coordinate system, and working units.
General Tools
- Press the Esc key to cancel a command.
- Press the F2 key to open and close the command line window. The current command and prompts are displayed in the command line window at the bottom of the screen.
- The right mouse click behaves like the Enter key.
- When you hover the cursor over a tool in the ribbon, a tool tip is displayed.
- The Undo command on the Quick Access Toolbar cancels one or several commands.

- The Match Properties tool copies properties from one object to another. The transferred properties are selected from a given list.