Create Draft and Flange surfaces
Use the Multi-Surface Draft tool to create surfaces from a set of curves or surface curves.
Create Draft surfaces from a set of curves
Create one or more surfaces from a set of profile curves, along a pull direction.
In the Surfaces tool palette, select the Multi-Surface Draft tool
 , then the
, then the  icon.
icon.In the control window set Type to Draft, and choose a pull direction from the Draft Vector Options.
In the Pick Mask section, turn off everything except Curve, so only free curves will be selectable as input.
Box-select all of your curves. The curves can be disjoint (non-touching), G0 (position continuous) or G1 (tangent continuous). You can also pick the curves individually if you want.
The Multi-Surface Draft manipulator appears.
Click the Build button.
The draft surfaces are built.
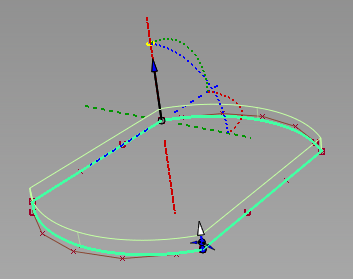
Do any of the following:
- Change the pull direction by choosing a different draft vector option or by using the pull direction manipulator.
- Change the Draft Angle and Length of the surface(s) through the control window or by using the manipulator.
- Turn on Explicit Control to adjust the control point layout and spans in the U direction.
- Turn on Double Sided to make the surface(s) extend on both sides of the curves.
- Turn on Intersect Flanges to automatically extend and/or trim the draft surface(s) at corners (where the original curves share endpoints).
- Turn on Modify Range and use the Start/End sliders or arrow manipulators to change the extent of the draft surfaces.
Click Update again to update the surface(s), or turn on Auto Update.
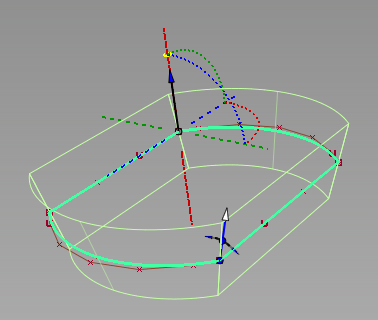
Double-sided draft surfaces with height = 30 and draft angle = 15.
You can add or remove curves from the selection, while in the tool, by clicking them.
Create Flange surfaces from curves of an existing surface
Create one or more surfaces from a set of surface curves, either along a pull direction, or at an angle relative to the original surfaces.
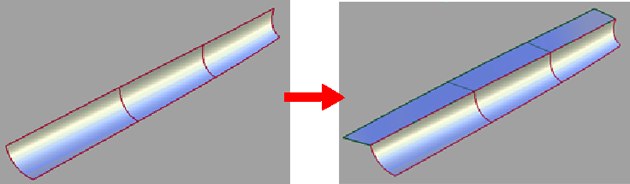
In the Surfaces tool palette, select the Multi-Surface Draft tool
 , then the
, then the  icon.
icon.In the control window:
- Set Type to Normal to create a flange-like surface, or Draft to create a draft surface.
- In the Pick Mask section, turn on the types of curves you want to select as input (Surface Isoparm, Surface Trim Edge, and/or Curve-on-surface).
- Set Surface Type to Single surface if you want to create a single flange or draft surface.
- Check on Auto Update.
Click or box-select all your curves. The curves can be disjoint (non-touching), or continuous.
As each curve is added, it is highlighted, and a flange surface is built. A single flange surface is created no matter how many surface curves you have selected.
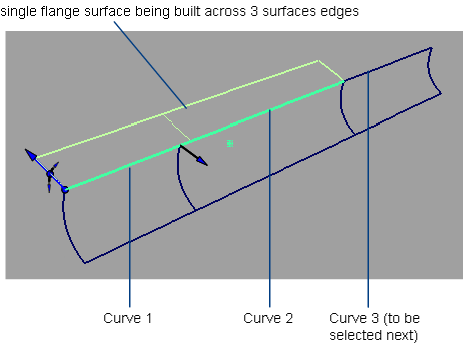 Note:
Note:Only G1 (or greater) input curves allow you to create a flange or draft surface of variable height or angle (using multiple manipulators).
If you set Type to Draft, you will also need to select a pull vector to specify the initial direction of the surface. (Use the Draft Vector Options or use Construction > Vector
 to create a vector object).
to create a vector object).Use the manipulator(s) to adjust the flange/draft surface’s length or angle (see below).
You can add or remove curves from the selection, while in the tool, by clicking them.
Set the angle or length at a point along the surface
Use the Multi-Surface Draft tool manipulators to change the Length and Angle, and to reverse the direction of the new surface(s).
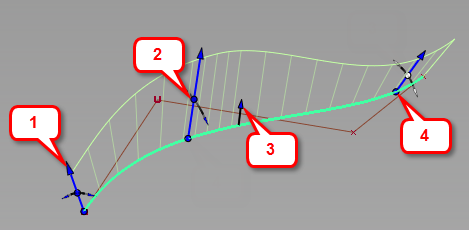
- Drag the arrow head to change the length of the surface.
- Drag the dot at the middle of the manipulator to change the Angle/Draft Angle of the surface.
- Click the Flip arrow head to reverse the surface direction.
 -click the input curve to add manipulators. Move a manipulator along the curve by dragging the dot at the base of the manipulator. Remove manipulators by
-click the input curve to add manipulators. Move a manipulator along the curve by dragging the dot at the base of the manipulator. Remove manipulators by  -clicking them.
-clicking them.
Set the pull direction with the manipulator
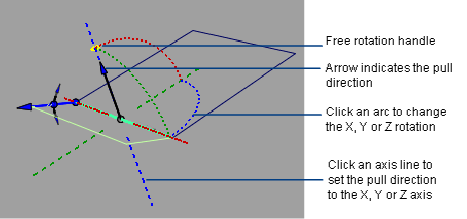
- Click an axis line to set the pull direction.
- Click the pull direction arrow to reverse its direction.
- Click one of the arcs, then drag the mouse left and right to change the pull direction.
- Click the free rotation handle to rotate freely in all directions.
- Click an existing reference vector to align the manipulator with it.