File > Reference Manager
![]()
Converts and imports geometry, such as WIRE files and other supported file formats, to reference data (WREF) files. Using referenced data lets you to work with large data sets while maintaining interactivity in Alias, provides alternative shading and comparisons for design reviews, and supports collaborative workflows on design projects.
In addition to generating WREF files, the Reference Manager also provides several features that lets you work with referenced data, including:
- Real time notification of out-of-date and missing referenced or source data.
- Direct access to the locations of source geometry and their associated references.
- Ability to designate reference directories so that all referenced data can be centralized in one location.
- Ability to create alternative shading comparisons for design reviews.
- Viewing the structure of a referenced file, including layers, layer folders, and groups in the same way its source file displays in the Object Lister.
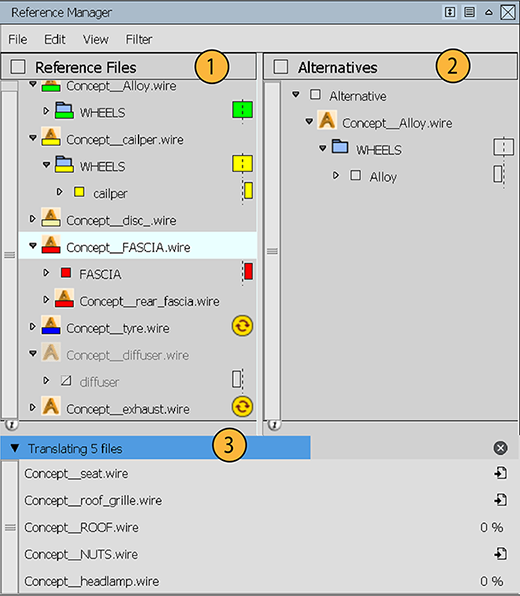
1. Reference Files
Displays the files and associated objects currently referenced in the scene. The Reference Manager provides current status of file references in the scene with the following icons.
| Referenc Manager icons | Meaning |
|---|---|
| | Reference source is a .wire file. You can reorder the top-level reference nodes in the Reference Manager by MMB + dragging them up or down. |
| | Reference source is an Alias-supported file. |
| | The reference file is not up-to-date due to modifications to the source file. Clicking the icon updates the reference. |
| | The referenced file is missing. Clicking the icon re-imports the reference. |
| | Source file cannot be found. Clicking the icon displays a prompt to locate the file. |
| | Re-import reference |
| | Indicates a circular reference. This occurs when a referenced file is being referenced by a child reference lower in the hierarchy. |
| | Reference includes layer folders. By default, the layer colors assigned to source files in the Object Lister display in the Reference Manager for reference files. This includes layer folder colors and the wireframe draw color used to display reference objects in the viewport.
You can assign new colors to layers and layer folders. When you do this, the new layer color is overlaid on the original layer color. To remove the new color overlay and return to the original layer color, select the layer, and then select Edit > Reset Layer Color from the Reference Manager menu. |
| | Indicates that both the original and mirrored reference data is shown for the referenced file. |
| | Indicates the that only the original reference data is being shown. |
| | Indicates that only the mirrored reference data is being shown. |
2. Alternatives
Lists reference Alternatives of the currently referenced files. You can create Alternatives as a way to display different versions of a model or any associated parts of a model. For more information, see Work with reference Alternatives .
3. Translated files
Displays the files currently being translated and ones that have been translated using the Batch Translate command. Files displayed here have not been imported into the viewport.
| File translation icons | Meaning |
|---|---|
| | Clicking this icon cancels the translation. |
| | Indicates an error occurred during translation. |
| | Clicking this icon imports the translated file into the scene. |
Reference Manager Menus
File menu
Import
Loads geometry from a WIRE file, or other supported geometry file types, into Alias as a reference. During the import process, Alias locates any existing reference files (WREF) previously generated from the source geometry file. If a reference file already exists, Alias loads the existing reference file in the viewport.
If a reference file does not exist, Alias converts the source geometry to a WREF file according to the tessellation settings in the Import Reference Options window (see Translation Options). By default, WREF files are saved to the set output directory. If a reference directory is not specified, you are prompted to save the WREF files to the same directory as the source geometry (see Set Reference Directory.
For more information about importing reference, see Work with reference data.
Re-Import
![]()
Re-translates selected referenced files using any changes made to the Translation Options. For example, use Re-Import if you have adjusted the Surface Tolerance or changed an import option for non WIRE file formats. (see Translation Options). If changes have been made to the source file, use Update All.
Update All
Updates all the out-of-date references listed in the Reference Manager. A ![]() icon displays beside a reference in the list to indicate that it is out of date and needs to be updated.
icon displays beside a reference in the list to indicate that it is out of date and needs to be updated.
When a reference is updated, the Reference Manager uses the same translation settings as when the source was initially converted a WREF file.
Batch Translate
Converts one or more geometry files to reference WREF files according to the tessellation settings in the Translate Reference Options window (see Translate reference options).
All file formats that can be imported into Alias can be translated to reference files.
Select the Use reference directory check box to save the reference files to the currently set working referenced directory, or browse to the desired directory .
Cancel All
Cancels any current translation operations.
Translation Options
![]()
Opens the Reference Translation Options window, which lets you set options for translating WIRE and supported non WIRE files to WREF files. These settings are used when you select Import, Re-Import, and Batch Translate from the Reference Manager File menu, as well as when you select File > Import > As Reference from the Alias menu.
To automatically use the same Reference Translation Options, including import options for non-WIRE file formats, in a new session, save your preferences (Preferences > User Preferences > Save Preferences) before exiting Alias.
WREF Options
- Surface Tolerance: Controls how accurately surfaces are triangulated.
- Curve Tolerance: Chordal tolerance that controls the precision with which curves are drawn after being translated. A higher value will produce smoother reference curves.
- Surface Tesselator: Choose between Fast or Accurate tessellation. Fast tessellation might ignore some local details.
Import options
The translation settings available for non-WIRE file formats are the same as the options in the File Import Options window (File > Import >  ). Only settings not used by references, such as Convert Annotations, have been removed.
). Only settings not used by references, such as Convert Annotations, have been removed.
For information about file import options for non-WIRE file formats, see Import options.
Set Reference Directory
Opens the Set Reference Directory window where you can specify directories for saving reference files (WREF). When you import files as references or translate files to references, Alias searches through the set reference directories to locate any existing instances of the reference.
You can choose not to designate a reference directory and instead store reference files in source directory. Alias also searches source directories for existing reference files.
Use the Add or Remove commands to manage reference directories. A ![]() icon displays to the right of currently set output directory. By default, all newly created references are saved to the output directory. To a set a listed reference directory as the output directory, click the check box to its right.
icon displays to the right of currently set output directory. By default, all newly created references are saved to the output directory. To a set a listed reference directory as the output directory, click the check box to its right.
For more information, see Set file locations for reference data.
Pack
Stores all your data in the same folder for easy transfer. This includes your wire file and all the reference files it points to.
Import From Vault
Lets you import a reference file (WREF file) from Autodesk Vault into Alias. Reference files are found in the reference folder of a project (by default).
Edit menu
Remove File
Removes the selected reference file from the Reference Manager, or from an Alternative.
Remove Alternative
Removes the selected Alternative (on the right side of the Reference Manager window). This has the same effect as right-clicking on the Alternative and choosing Remove Alternative from the menu.
New Alternative
Creates a new Alternative (on the right side of the Reference Manager window). If reference files were selected, they become part of the Alternative.
Duplicate Alternative
Makes a copy of the selected Alternative. The copy is place below the selected alternative and called Copy of <alternative name>.
Promote Geometry
Copies and transforms selected parts of the reference data into real geometry. Use Pick > Pick Reference to select individual components in the view windows.
Select  to open the Promote Geometry Options window, and choose how your reference geometry gets promoted. Select from the following options:
to open the Promote Geometry Options window, and choose how your reference geometry gets promoted. Select from the following options:
Promote Layer Structure - Creates geometry from the reference objects and preserves the layer hierarchy, including existing layers, layer folders, and group nodes, of your referenced files. The option is on by default.
Use this method when promoting the geometry of nested reference hierarchies as it generates all the geometry for the entire structure, including top-level nodes down to child nodes.
Promote to Create Layer - Creates geometry as a flat hierarchy consisting of a single top-level group node containing all the promoted reference objects. This option does not create or preserve layers or layer folders.
Promote Group - Preserves the group node hierarchy in the reference. Use this option to generate all the group nodes with the geometry. Promote Groups is only available when Promote to Create Layer is selected.
Use Pick > Pick Reference with Pick Level set to Object for picking the root nodes of groups.
For more information, see Promote reference data.
Promote Subdiv
Copies and transforms selected referenced subdivision objects into real subdivision geometry. Use Pick > Pick Reference to select individual components in the view windows.
Promoted subdivision geometry includes the object's faces and the control cage as well as any crease information. All subdivision objects in the your selection get promoted to geometry. For example, if you select a file, all the referenced subdivision objects get promoted, and if you select a layer or group, objects in the layer or group get promoted. Note the following:
- Selecting a single limit surface results in the promotions of the control cage and all other associated limit surfaces.
- Any hybrid modeling operations applied to the referenced subdivision object are not preserved in the promoted geometry.
For more information, see Promote subdivision references to geometry.
Promote Shader
Shaders on reference objects cannot be modified or reused directly. Promote Shader creates a copy of the shader so that it can be modified. When you promote a shader, the copy of the shader automatically gets applied to the picked reference object and it is also added to the Multi-lister where you can modify its parameters as well as apply it to other objects.
Reset Shader
Restores the source geometry's shader to its referenced object.
Reset Layer Color
Replaces new layer colors set on reference layers to the origin layer color of the source file.
Select the layer or layer folder you want to reset before choosing Reset Layer Color. Otherwise, the option has no effect.
Re-tessellate Objects
Re-tessellates the selected object according to the new tessellation settings in the Re-Tessellate Reference Options window (seeTranslate reference options below).
View menu
Reference Files
Shows only the left side of the Reference Manager window.
Alternatives
Shows only the right side of the Reference Manager window.
Both
Shows both sides of the Reference Manager window (Reference Files and Alternatives).
+/- All
Expands or collapses the content of all the reference files and Alternatives.
Filter menu
Choose what type of object to display in the Reference Manager window: Groups, Surfaces, Curves, Meshes, or Shells.
Right mouse button menus
This section describes the choices from the menu that appears when you right-click various items (reference file, alternative, layer, etc) in the Reference Manager.
Reference Files/Alternatives
Visible
Toggles the object visibility on and off for reference files, layer folders, and layers.
Isolate
Shows the selected reference only. The visibility of all other references is turned off. To enable visibility on the other references, toggle on the layer visibility or right-click and select Visible.
Remove File/Remove File from Alternative
Deletes the reference file from the Reference Manager.
If the file is inside an Alternative, it removes it from that Alternative only.
Revert Transform
Undoes all the transformations (move, scale, etc) applied to the Alternative and returns it to its original state.
Show All Layers
Makes all the layers under that reference file visible.
If you right-click Reference Files at the top level and choose Show All Files, all reference files become visible.
Open Source Location
Opens the directory containing the source data file, such as the .wire file, of the reference.
Open Reference Location
Opens the Reference directory containing the file.
Open Source File
Opens the source .wire file in a new stage. Alias first checks to see if the .wire file is already open in a stage. If so, it switches to that stage rather than reopening the file.
Enable/Disable Symmetry
Toggles the symmetry on and off for all objects in the layer folder.
Symmetry Original
Shows only the original reference data. You can also use this icon ![]() to toggle it on and off.
to toggle it on and off.
Symmetry Mirror
Shows only the mirrored reference data. You can also use this icon ![]() to toggle it on and off.
to toggle it on and off.
Symmetry Both
Shows both the original and mirrored reference data.
Show All Files
Makes all the reference files under that Alternative visible.
If you right-click Alternatives at the top level and choose Show All Alternatives, all Alternatives become visible.
Translations
Import
Imports the reference file corresponding to this translation.
Remove
Deletes the name of the translated file from the Reference Manager.