Preferences > Selection Options
Lets you choose selection modes that determine which objects and components to select when using pick tools. You can also assign different behaviors to the mouse buttons.
The Selection Options settings can be saved and placed on a shelf, or assigned to a hot key (using Preferences > Interface > Hotkeys/Menu Editor).
Select by Surface Interior
When this option is on, surfaces and shells can be selected by clicking inside the wireframe. This option is off by default. You can use Select by Surface in one of these modes:
Closest
On mouse down, the object under the cursor that is closest to the camera is selected. This is the default setting.
If any edge or curve is under the cursor, that edge selection takes priority over the selection of an object’s interior. When multiple edges are selected, the pick chooser appears.
Select through
On mouse down the objects under the cursor selection are evaluated for location relative to the camera. If there are multiple surfaces or shells selected, the pick chooser appears and lists the objects in order from the camera.
If any edge or curve is under the cursor, that edge selection takes priority over the selection of an object’s interior. When multiple edges are selected, the pick chooser appears.
Face selection behavior is the same for shaded geometry. If the edge of an obscured surface or shell is selected, x-ray highlighting is turned on for that object to show that it is picked.
If Face selection is turned on, and you are using the Transform > Move  tool, you need to hold down the
tool, you need to hold down the  key to select a surface or shell by clicking inside the wireframe. This is to avoid inadvertently selecting an object while moving.
key to select a surface or shell by clicking inside the wireframe. This is to avoid inadvertently selecting an object while moving.
Camera-based Selection
When on, you can only select components with a clear line-of-sight to the camera. Components obscured by shaded geometry or by non shaded objects with their control cages turned on cannot be selected. This ensures that you don’t accidentally select components you can’t see.
You can choose between Shaded and Shaded & Wireframe Controls mode:
Shaded
When on, shaded geometry limits your component selection to the what the camera sees. Geometry shading includes Diagnostic Shade, Box mode, Hardware Shade, and hidden lines.
Use this option when you are working with shaded geometry.
When picking surfaces (Pick Surface) or objects (Pick > Object), shaded geometry limits your selection to the camera view.
Shaded & Wireframe Controls
When on, shaded geometry and non-shaded objects with their control cage turn on (Cv/Hull) limit component selection to what the camera sees.
Use this option if you work with shaded and unshaded and still want the benefits of limited selection based on the camera view.
When picking surfaces (Pick Surface) or objects (Pick > Object), non-shaded objects with their control cage turn on do not occlude your selection, while shaded geometry does.
For more information see Select only unobstructed components.
Selection behavior
Left mouse button / Middle mouse button / Right mouse button
Use the drop-down menus to assign one of the following selection modes to each mouse button.
The selection mode assigned to a mouse button also applies when using a selection box, as well as when using the lasso option in Pick > Point Types > CV  or Pick > Edit Point
or Pick > Edit Point  .
.
Toggle – Picking an unselected object selects it. Picking a selected object deselects it. This is the default for the  .
.
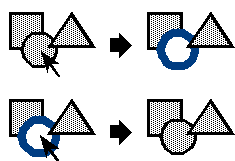
Add – Picking an unselected object selects it. Picking an already selected object has no effect. In other words, this mode can only add to the selection list, never remove from it. This is the default for the  .
.
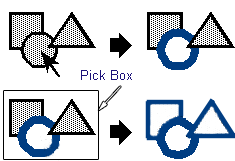
This mode is useful for composing a collection of objects to be used for a variety of operations including grouping, assigning materials and transforming.
Unpick – Picking a selected object deselects it. Picking a deselected object has no effect. In other words, this mode can only remove from the selection list, never add to it. This is the default for the  .
.
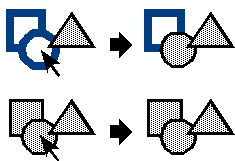
Pick – Only the objects you pick are selected. Everything else is deselected. Clicking in empty space deselects everything.
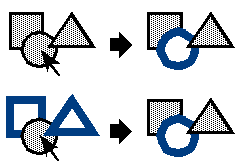
This mode is useful when picking controls for direct manipulation as we only want one control to be picked at a time.