Windows > Object Lister
Opens the Object Lister. The Object Lister shows a structured view of the objects and components in the scene.
The Object Lister organizes your scene based on either modeling layers (By Layer (Layer Bar) or By Layer (All)), or in the following order: Canvases, Construction Entities, Group Nodes, followed by all other geometry (By Object). Choose which view you want from the Show menu.

1. Object Lister menu
Provides options for displaying, filtering, and sorting layers, selection sets, and objects. There are also context menus that provide specific options for working with selection sets, layers, layer folders, and objects (See Object Lister menus).
2. Selection Sets
Displays the selection sets in the scene. The Selection Sets panel does not appear in the Object Lister until you either load a file that contains sets, or you create a new selection set in the scene.
You can save a group of selected objects, object components and other node types as a selection set. Selection sets are useful for:
- Quickly selecting commonly used sets of objects or components.
- Saving a complex selection so you can re-use it later, without having to reselect each object or component.
Unlike groups, sets do not alter the hierarchy of the scene - they're simply an arbitrary collection. They are always saved at the scene level, and cannot be part of an object, group, or hierarchy. Also, sets can include NURBS and subdivision components, such as vertices and edges.
For information about creating and managing selection sets, see Work with selection sets using the Object Lister.
Selection set icons and highlight colors
 - Selection set
- Selection set - Selection set with inclusive membership. Members of this set can be added to other sets.
- Selection set with inclusive membership. Members of this set can be added to other sets. - Selection set with exclusive membership Members of this set cannot be added to other sets.
- Selection set with exclusive membership Members of this set cannot be added to other sets.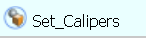 (light blue) - selected set.
(light blue) - selected set. (dark blue ) - This item is a member of the selected selection set.Note:
(dark blue ) - This item is a member of the selected selection set.Note:This highlighting does not appear in the membership list of the selected set. It appears in the membership list of the other sets to which the item also belongs.
3. Layers
Displays the hierarchy of layer folders, layers and objects in the scene.
To navigate the hierarchy and do the following:
- Click the
 and
and  icons to expand or collapse each level.
icons to expand or collapse each level. - Press
 -click its
-click its  icon to expand all groups in a layer or object.
icon to expand all groups in a layer or object. - Click the
 icon in the Object Lister's menu bar to expand all layers or groups.
icon in the Object Lister's menu bar to expand all layers or groups. - Click (
 ) to pick objects, layers, or layer folders. Press
) to pick objects, layers, or layer folders. Press  +
+  to pick several adjacent objects, or
to pick several adjacent objects, or  +
+  to pick several non-adjacent objects.
to pick several non-adjacent objects.
When ordering By Layer (Layer Bar) or By Layer (All), clicking on a layer also makes it the construction layer.
4. Layer icons
The space to the right of the layer name can contain up to six icons. These icons provide additional information about the layer, and the ability to toggle between states. You control which ones are displayed through the choices at the bottom of the Filter menu. (Most of these choices are disabled when Show is set to By Object.) Roll over the icons to see a tool tip description. You can click
The icons are, from left to right:
| Icon name | Icon | Meaning |
|---|---|---|
| Layer number |
| Shows layer number (for information purpose only). |
| Layer pick state |
| Displays the letter P (Picked), R (Reference), or I (Inactive). The color of the box also corresponds to that pick state. Clicking the icon cycles between the three states of the layer. |
| Layer symmetry Note that this icon is the only one that appears when using Show By Object mode |
| A vertical dashed line means that Symmetry is on. You can turn symmetry on or off by clicking the icon. |
|
| Shows that Symmetry is off. Click to turn Symmetry on. | |
| Layer bar icon |
| Shows that the layer appears in the Layer Bar. |
|
| Shows that the layer does not appear in the Layer Bar | |
| Layer playback icon |
| Plays the animation on the layer. |
|
| Stops the playback of the animation on layer. | |
| Layer membership icon |
| Shows the number of objects in the layer. |
| Group membership icon (Node icon) |  | Indicates that the object belongs to layer. Clicking this icon lists all the objects belonging to the group. Select an item in the list to select the object. |
| Object set |
| Indicates that the object belongs to a selection set. |
5. Search & Pick
This area helps you dynamically sort and arrange objects. For example, if you have a large model, and want to group all the curves, type “curve” in this field, then press  . All objects whose names start with “curve” (case insensitive) are picked in the Object Lister, as well as the modeling window. You can scroll up and down in the Object Lister to check the picked objects and can cross-check in the modeling window.
. All objects whose names start with “curve” (case insensitive) are picked in the Object Lister, as well as the modeling window. You can scroll up and down in the Object Lister to check the picked objects and can cross-check in the modeling window.
Press  and click to unpick any curve object that is not required for the group. Then create a new group node or put the curve objects in an existing group node.
and click to unpick any curve object that is not required for the group. Then create a new group node or put the curve objects in an existing group node.
If a collapsed group node has a picked "curve" object, the group node expands, to make it easier to find the picked geometry.
You can also use the “” character as a wildcard. For example, *shell\ will find all objects whose names contain the string “shell”, and *30 will find all objects whose names end with “30”.
Window Options
Selecting Windows > Object Lister >  opens the window options.
opens the window options.
Embedded
Turn on this option to display the Object Lister as a collapsible window which appears as a narrow vertical tab against the left-hand-side of the main Alias window when not in use.
To open the Embedded Object Lister window, simply roll over its tab. The window stays open as long as the mouse cursor remains within its boundaries.
The window has two small icons on its tab. If you click the ![]() icon, the Object Lister window only opens or closes when you click its tab. Click the icon again to return the window to its original state. To close the window, click the close
icon, the Object Lister window only opens or closes when you click its tab. Click the icon again to return the window to its original state. To close the window, click the close ![]() icon.
icon.
You can also resize the lister by dragging the striped triangle in its lower right corner.
Layer highlight colors
Objects, layers, and selection sets are highlighted in different colors to indicate the following:
- White - Selected object
- Light green - Object with construction history
- Light blue - Selected layer
- Yellow - Construction layer
- Brown - Reference layer (objects are not pickable but are snappable)
- Dark blue - Inactive layer (objects are templated)
Object (node) type icons
The following icons display in the Object Lister to indicate the different node types in the object hierarchy.
Related Tasks
- Automatically create symmetrical geometry
- Organize objects on layers
- Operate on all the objects in a layer
- Change layer properties in the Object Lister
- Group and ungroup objects
- Work with selection sets using the Object Lister
- Work with construction history using History View



























