Surfaces > Multi-Surface Fillet > Symmetric Fillet
Creates a transition surface between a tangent line (defined by tangent-continuous surface curves) on one set of surfaces, and an adjoining set of surfaces, along a symmetric tangent line.
Symmetric Fillet Control
Section Type
This menu controls the shape of the fillet’s cross-section.
G1 Circular – Creates a fillet with circular cross-section, tangent to both sets of surfaces. This type maintains tangent continuity with the surfaces on either side.
G2 Curvature – Maintains curvature continuity (G2) with both sets of surfaces. G2 continuity means that the curvature (which is the inverse of the radius of curvature) is the same on both sides across the fillet’s boundaries.
G3 Curvature – Maintains G3 continuity with both sets of surfaces. G3 continuity means that the curvature’s rate of change is the same on both sides across the fillet’s boundaries.
When calculating the fillet, the V degree is adjusted so that the surface has enough CVs to provide the required continuity on both sides. Degree 5 is needed for G2 Curvature and degree 7 is needed for G3 Curvature.
Curvature
This option is only available when Section Type is set to G2 Curvature or G3 Curvature.
Side 1, Side 2 – Make the fillet surface curvature continuous with the first or second set of surfaces.
Both – Make the fillet surface curvature continuous with both sets of surfaces.
Form Factor
This parameter lets you adjust the shape of the fillet. It specifies the ratio between the lengths of the innermost and outermost CV arms of the hull in the V direction of the fillet. Values range from 0.1 to 2.0. The smaller the value, the sharper the bend in the fillet.
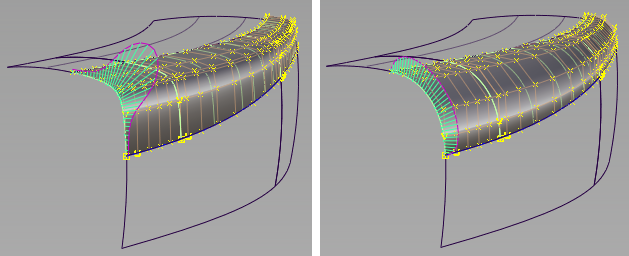
A G2 symmetric fillet with, left: form factor = 0.1, and right: form factor = 2.0.
Flip Fillet
This option corresponds to the blue arrow indicating on which side of the surfaces the fillet will be built. Checking or unchecking the box flips the direction of the arrow in the same way as clicking the arrow on the model.
Explicit Control
Check on this option to gain access to controls that let you modify the U and V degree and maximum number of spans in the new fillet surface(s).
Explicit Control Options
These options are only available when Explicit Control is turned on.
(Length) U Degree
The degree of the new fillet surface in the U direction (that is, along the surface edges).
(Section) V Degree
The degree of the new fillet surface in the V direction (that is, from one rail to the other).
This option is only available when Section Type is set to G1 Circular (values range from 3 to 6) or G2 Curvature (values range from 5 to 7).
G3 Curvature does not provide a V Degree slider, but keeps the V degree set to 7 as required by G3 transitions.
Maximum Spans
If Surface Type is set to Multiple surfaces, this value specifies the maximum number of spans for each fillet surface. If Surface Type is set to Single surface, it specifies the maximum number of spans inside each pair of boundaries between the original surfaces.
This option is only available when Explicit Control is checked, and Bézier Surfaces is not checked.
Flow Control
Start/Interior/End
Controls how the fillets edges (in the V direction) meet up with the edges of the boundary surfaces.
You can only change the setting of the Start and End edge alignment if the corresponding Modify Range Start/End slider is set to its default of 0.0 or 1.0. If that is not the case, the option disappears from the control window and cannot be set.
Edge align – The tool tries to colinearly align the fillets edges, or isoparms (for single surface), to the edges of the boundary surfaces in the V direction.
Extend – The fillet is extended so that it reaches to the end of the longest boundary surface, at its start and/or end.
Default or Free – The edges (in the V direction) of the fillet meet the boundaries at a 90 degree angle.
Clicking the labels on the model lets you cycle through all the possible values.
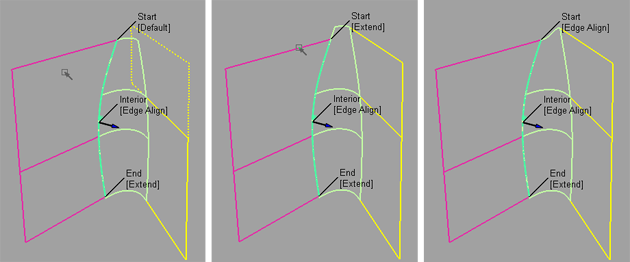
Possible flow control values for Start of fillet
Modify Range
When this option is selected, Start and End sliders appear in the control window, and arrow manipulators appear on the selected fillets. Drag these arrows to modify the extent of the fillets across the input surfaces.
The arrow manipulators snap to curve intersections according to the options set in the Curve Snap Options window.
Start/End
Use these sliders to modify the extent of the tangent line that is used to build the fillet. Start and End values of 0.0 and 1.0 respectively, define the original extent.
Surface Structure
Surface Type
Single surface – A single fillet surface is built.
Multiple surfaces – Multiple surfaces, corresponding to the boundaries between the original surfaces, are created. (Extra spans are added if necessary, and subject to Max. Spans, to meet tangent or curvature requirements.) This gives you much lighter fillet surfaces and better continuity with the original surfaces.
If curves-on-surface are created at the edges of the fillets (see Trim Type option below) they are segmented to correspond to the multiple fillet surfaces.
Bézier Surfaces
This option only appears if Surface Type is set to Multiple surfaces. If it is checked on, each surface will be a Bézier patch.
Bézier patches have a single span, and their maximum degree in the U direction is set through the Explicit Control section. The default is degree 5.
Short Edge Tolerance
In the case of cross-knot insertion, the system will not allow spans to have a length smaller than this value.
Control Options
Trim Type
Off – Does not trim the original surfaces.
Curves-on-surface – Creates curves-on-surface along the contact lines, allowing you to trim manually.
Automatic – Automatically trims the original surfaces back to the contact lines.
If the surfaces do not trim, you may need to extend the fillet(s) using the Flow Control options.
Auto Update
Automatically updates the fillet surface(s) as you change options.
If your surface is very complex and takes a long time to update, turn this option off and click the Update button when you want to update the surface.
The  key can be used to interrupt lengthy surface fillet computations.
key can be used to interrupt lengthy surface fillet computations.
Continuity Check
Displays a manipulator indicating the level of continuity achieved with the existing surfaces along the fillet edges.
Chain Select
If this box is checked, selecting a surface curve also selects all other surface curves that are tangent continuous with it.
Create Metadata
Specifies whether or not the Symmetric Fillet tool creates history metadata.
The Create Metadata option is available only with Autodesk Alias 2019.2 or later.
Buttons
Reset
Restores your saved settings. If you have not saved custom options, Reset restores the installed option settings.
Update
Updates the surface with the current settings when Auto Update is off.
Undo All
Reverses any effects of the tool.
Next
Resets the tool to begin a new surface.