Surfaces > Boundary Surfaces > Square
Creates surfaces by blending four boundary curves (or curve segments), while maintaining continuity with adjacent surfaces.
Square Control
Continuity table
The Continuity Table displays one row for each boundary curve involved in the Square operation.
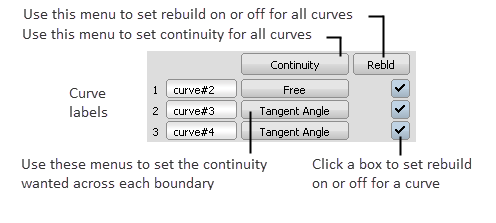
Use the pop-up menu next to each curve to set the level of continuity you want across that curve.
Use the Continuity pop-up menu above the table to set the continuity you want for all of the curves at once.
Click the checkboxes at the end of each row to rebuild the curves to reduce data and improve parameterization.
Use the Rebld pop-up menu to set rebuild on or off for all the curves at once.
Continuity
Free Boundary – This edge is free to move if required by another edge’s continuity or by the Influence sliders (see below). This is the default.
G0 Position – Keep this edge exactly like the boundary curve that created it. In other words, do not let the edge move as with the Free option. This is equivalent to positional continuity.
G1 Tangent – Try to keep tangency with a surface that shares this edge.
G2 Curvature – Try to keep curvature continuity with a surface that shares this edge.
Implied Tangent – Try to keep tangency with an implied surface that shares this edge. The implied surface is the surface that would be created by mirroring the new surface. (The way the Square tool tries to keep tangency with an implied surface is by blending the slopes of the boundary curves.)
This is a powerful feature. It lets you model one half of a symmetrical surface (such as a car body), and maintain continuity at the seam. When you duplicate the surface to create the other half, the seam will already be continuous. For this to work across a symmetry plane, you must make sure the ends of the curves are tangent across the symmetry plane (that is, the tangents are perpendicular to the symmetry plane).
Implied Curvature – Try to keep curvature continuity with an implied surface that shares this edge. The implied surface is the surface that would be created by mirroring the new surface.
Tangent Angle – Try to keep tangency at an angle with a surface that shares this edge.
- When you set this continuity type for an edge, a manipulator appears on the edge. Use the manipulator to set the tangent angle.
- The two adjacent edges of the new surface should be Free to allow the Tangent Angle edge to move.
- Setting the Tangent Angle manipulator to 0 or 180 degrees is the same as using G1 Tangent continuity.
- This continuity type can be very slow to calculate.
Blend Type
Linear – Build the interior of the surface using only information about the boundary curves. The interpolation of the boundaries is linear. The free CVs of the four boundary curves (CVs not controlled by the continuity options) are blended.
Cubic – Build the interior using tangent (for tangent continuity edges) or tangent and curvature information (for curvature edges). The interpolation of the boundaries is cubic (if only tangent continuity is needed) or quintic (if curvature continuity is needed).
Depending on how much the tangent and curvature ribbons change, Cubic blends can be much wavier than Linear blends.
Example: G1 Tangent continuity along one boundary
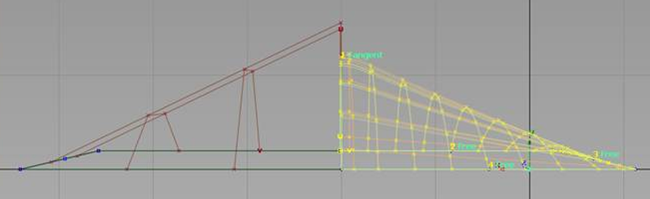
Linear blending – Notice that the hull forms approximately a straight line from the 3rd CV row onward.
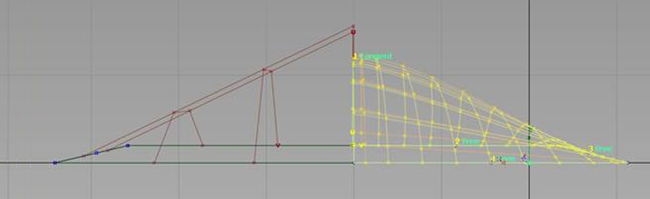
Cubic blending – The 3rd CV row and onward is rounder and less flat. The Tangent direction (2nd CV row) is being blended into the surface interior.
1-3/2-4 Boundary Blend
These sliders control the point of equal influence of opposite boundaries (in other words, the midpoint of the blend between opposite boundaries): that is, between 1 and 3, and between 2 and 4. Values can effectively range from 0.17 to 0.83.
Changing the surface using the Boundary Blend sliders is slow, because continuity must be recalculated. For very complex surfaces, or when using G2 Curvature or Tangent Angle continuity, you may want to turn off the Auto Update option.
1-3/2-4 Influence
These sliders control how much each set of boundary curves influences the new surface.
They only appear when Blend Type is Cubic.
For example, if you set the 2-4 Influence slider to 0.0, the new surface will mostly blend between edges 1 and 3, and will have little of the shape of edges 2 and 4.
Changing the surface using the Influence sliders is much faster than with the Boundary Blend sliders, because continuity is not affected.
Explicit Control
Turn on this option to open the Explicit Control Options section that allows you to explicitly specify the degree and number of spans of the surface in both the U and V direction.
Explicit Control Options
These controls are displayed only when Explicit Control is turned on.
U Degree / V Degree
Degree of the square surface in the U and V direction respectively.
U Spans / V Spans
Number of spans on the square surface in the U and V direction respectively.
Continuity Options
The following two options only appear if Explicit Control is turned off.
Max. New Spans
Maximum number of spans the Square tool can insert on each edge of the new surface as it tries to achieve continuity.
If the Square tool cannot achieve tangency without inserting more than the allowed number of spans, it displays an error in the prompt line.
Max. New Spans is not available when Explicit Control is turned on.
Insert at Midpoint
When selected, insert extra edit points at the midpoint of the span with the largest continuity deviation. This is the default, and results in a better distribution of the isoparametric curves.
When not selected, insert extra edit points at the location of the largest continuity deviation.
Insert at Midpoint is not available when Explicit Control is turned on.
Colinear Options
Boundary 1, 2, 3, 4
Check the boundaries across which you want the isoparametric curves of the new surface to line up with adjacent surfaces.
This is similar to turning off Skews in the Align tool.
Control Options
Auto Update
Update the new surface automatically as you change the values in the Square Control window.
Create History
Save the history of the new surface for later editing. If you turn Create History on, you can modify the curves that were used to create the surface, and the surface will update.
Continuity Check
Display the surface continuity locator at the boundaries between the square surface and adjacent surfaces. The locator is persistent and will remain after you exit the Square tool. To remove it, use Pick > Locator to pick the locator, then select Delete > Delete Active
to pick the locator, then select Delete > Delete Active , or toggle the checkmark off when entering Square again.
, or toggle the checkmark off when entering Square again.
Boundary Labels
Label the boundary curves in the view windows. The labels also show
- the kind of continuity wanted,
- whether the continuity failed,
- which tangents are implied or averaged, and
- the angle on edges with Tangent Angle continuity.
Create Metadata
Specifies whether or not the Square tool creates history metadata.
The Create Metadata option is available only with Autodesk Alias 2019.2 or later.
Buttons
Reset
Restores your saved settings. If you have not saved custom options, Reset restores the installed option settings.
Update
Recalculate the surface with the current values in the Square Control window.
Undo All
Reverses any effects of the tool.
Next
Finish the current surface and prompt for new curves.