Use this procedure to create a schedule tag tool and add it to a tool palette. You may want to create tools that display different information as attributes for different types of objects.
For example, your floor plan has space allocated to specific functions. To efficiently view the total area of space used by the different functions, you can create a schedule tag that displays the property data of the base area of each space.
- Open the tool palette on which you want to create a tool.
- Create the tool:
If you want to… Then… create a tool from a schedule tag in the drawing select the schedule tag, and drag it to the tool palette. copy a tool in the current tool palette right-click the tool, and click Copy. Right-click, and click Paste. copy a tool from another tool palette open the other tool palette, right-click the tool, and click Copy. Reopen the palette where you want to add the tool, right-click, and click Paste. - Right-click the new tool, and click Properties.
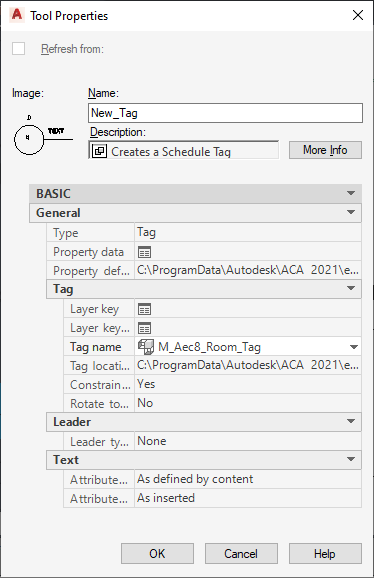
- Enter a name for the tool.
- Click the value for Description, enter a description of the tool, and click OK.
- Click More Info to add keywords for the tool, and click OK.
- Expand General, and specify general properties for the schedule tag:
If you want to… Then… identify the type of tool click Type, and select Tag to identify the tool as a schedule tag, or select Property set data to specify that the tool attaches property data without displaying a tag. When property set data is attached to an object, properties display in the schedule and on the Properties palette without displaying a tag on the object. attach property set data click the value for Property Data, select the property set definitions, and click OK. specify an external drawing file source for the property definition location select Property def location, and Browse to specify a location. - If you selected Tag as the tool type, expand Tag to edit the tag properties.
If you want to… Then… specify an alternative layer key click the value for Layer key, select the layer key, and click OK. specify layer key overrides click the value for Layer key overrides, select overrides, and click OK. select a different name for the schedule tag click Tag name, and select the name. specify a source file location from which to import the property set definition select Tag location, and Browse to specify a location. specify that the tag moves with the object to which it is anchored select Yes for Constrain to object. specify that the tag does not move when the object to which it is anchored moves select No for Constrain to object. specify that the rotation of the tag is oriented to the object to which it is anchored select Yes for Rotate to object. specify that the rotation of the tag is not oriented to the object to which it is anchored select No for Rotate to object. - If you selected Tag as the tool type, expand Leader to edit the leader properties.
If you want to… Then… add the schedule tag without a leader click Leader type, and select None. add the schedule tag using a straight line as the leader click Leader type, and select Straight. add the schedule tag using a spline as the leader click Leader type, and select Spline. - If you selected Tag as the tool type, expand Text to edit the text properties.
If you want to… Then… add text in the schedule tag as defined in the source drawing click Attribute text style, and select As defined by content. add text in the schedule tag as it is defined in the target drawing click Attribute text style, and select Target drawing text style. determine the angle of the text when you insert the schedule tag click Attribute text angle, and select As inserted. consistently display the text in the schedule tag horizontally click Attribute text angle, and select Force horizontal. consistently display the text in the schedule tag right justified click Attribute text angle, and select Right reading. - Click OK.