You can create a material tool by dragging a render material from Content Browser to AutoCAD Architecture 2023 toolset.
Creating a new material tool in a drawing entails the creation of a new material definition in Style Manager. The material definition is used to create the material tool, but can also be used for different purposes in the drawing, like using the material definition to create object styles.
- Click


 .
.

- Open the Visualization catalog and navigate to the Render Material category. Then, select the material you require.
- Select Add to Tool Palette when you hover the cursor over the content icon.
To copy multiple tool palettes, press and hold Ctrl while clicking each palette; then right-click and select Add to Tool Palette.
- Use one of the following options to copy the render material to AutoCAD Architecture 2023 toolset when you hover your mouse over the content icon:
- Insert the material from Content Browser into an AutoCAD Architecture 2023 toolset drawing using Insert into Drawing option .
If you insert a render material from Content Browser directly into an AutoCAD Architecture 2023 toolset drawing, an AutoCAD Architecture 2023 toolset material definition is created from it. You cannot directly create an AutoCAD Architecture 2023 toolset material tool this way. The new material definition is listed in Style Manager, where you can create a material tool from it.
- Add the material from Content Browser onto an AutoCAD Architecture 2023 toolset palette using Add to Tool Palette option.
If you insert a render material to an AutoCAD Architecture 2023 toolset palette, a “temporary” material tool is created.
- Insert the material from Content Browser into an AutoCAD Architecture 2023 toolset drawing using Insert into Drawing option .
- If you have dragged the render material directly into an drawing, the Create AEC Material worksheet is displayed.
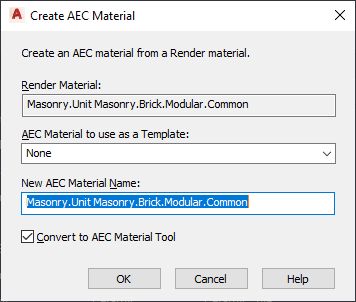
-
For AEC Material to use as a Template, select an existing material definition that contains the parameters you want to use.
Note: The material definition you select as template will define all initial material settings except for the rendering material. These include the layer, color, and linetype settings, hatching, surface hatch assignments, and the behavior of the material when used in a section. - Enter a name for the new material definition.
- Click OK.
The option to automatically create a material tool from the new material definition is grayed out.
-
- If you have dragged the render material onto an AutoCAD Architecture 2023 toolset palette, finish the creation of the AEC Material tool.
- Select the temporary icon on the tool palette.
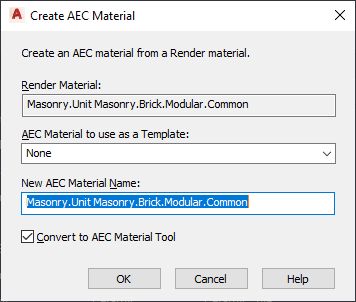
- In the Create AEC Material Worksheet, select an existing material definition for AEC Material to use as a Template.
Note: The material definition you select as template will define all initial material settings except for the rending material. These include the layer, color, and linetype settings, hatching, surface hatch assignments, and the behavior of the material when used in a section.
- Enter a name for the new material definition.
- Verify that Convert to AEC Material tool is selected.
- Click OK.
A notification message appears, reminding you to save the drawing after dismissing the notification so that the material tool is saved with the current drawing.
- Select the temporary icon on the tool palette.
- If you have created a material tool by dragging a render material to a tool palette, update the tool image to display the AutoCAD Architecture 2023 toolset material tool icon.
- Select the material tool on the palette, right-click, and click Properties.
You can see that the icon preview is different from the Viewer preview.
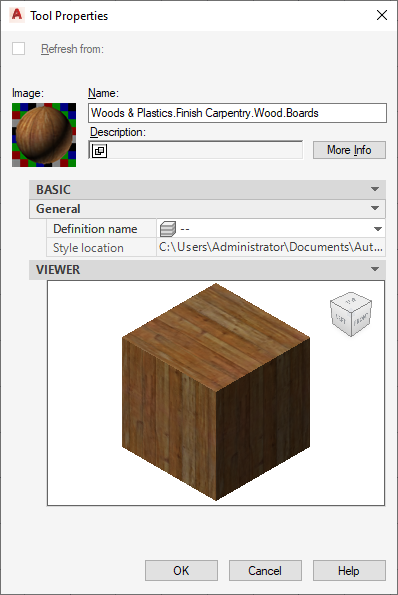
- Select the icon preview under Image, right-click, and click Refresh Image. Then, click OK.
The material tool is now represented on the palette by the AutoCAD Architecture 2023 toolset cube icon with correct material display.