Use this procedure to define or edit the formula for a calculation modifier style.
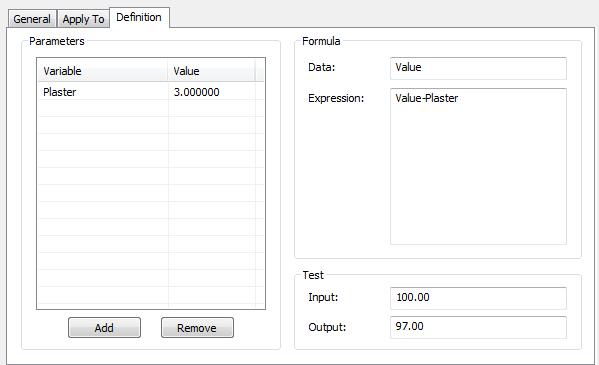
Variable and formula for modifier
- Click

 .
. 
- Expand Documentation Objects, and expand Calculation Modifier Styles.
- Select the modifier for which you want to define a formula.
- Click the Definition tab.
- Add a variable to the calculation modifier.
A variable consists of the variable name and its value. For example, to create a plaster deduction of 3 percent, click Add, and enter Plaster_Deduction for Variable and 0.97 for Value.
You should use a descriptive name as a variable name to add transparency to your formulas.
To set up formulas, you can also enter direct mathematical values.
The following characters and words are not allowed:
- Special characters such as ?()*- (You may, however use an underscore).
- Spaces
- Accent marks such as ä, ö, ü, ê, è, å
- Key words from Visual Basic®.
For information about Visual Basic key words, refer to the Visual Basic Reference.
One of the following values is displayed for Data depending on current selections on the Apply To tab:
- AreaValue (if Area is selected)
- PerimeterValue (if Perimeter is selected)
- Value (if both Area and Perimeter are selected)
You cannot edit this value; if you want to change it, click the Apply To tab and change the current selections there as desired.
- For Expression, enter the formula for calculating the modifier.
You can enter direct mathematical values and operators, variables you have created, and Visual Basic key words, such as Mod, Exp, or Log.
For example, if you want to set up a plaster deduction of 3 percent, and you have defined a variable called Plaster_Deduction with a value of 0.97, enter AreaValue * Plaster_Deduction.
Note: It is important to enter the variable names AreaValue and PerimeterValue exactly as they are displayed in the Data field. Alternative spellings such as “Area Value” or “perimetervalue” are not recognized. - To test your formula, enter a sample value for Input, press Enter, and check the result for Output.
- Click OK.