Use this procedure to export a project drawing as an IFC file. You can select the drawing from the Constructs, Views, or Sheets tab of Project Navigator.
Xrefs contained in the drawing being exported are listed in the tree view below the drawing name. If they were unloaded in the drawing, they are shaded in the Export to IFC dialog box.
If the drawings were assigned to levels as part of the AutoCAD Architecture 2023 toolset project, a corresponding label is displayed by default under IFC Structure. Otherwise, they are mapped to Level 1 by default.
If there are objects you want to classify as a different type of object for export, the drawing with the classified objects must have been previously saved.
- On the Constructs, Views, or Sheets tab in Project Navigator, open the drawing that you want to export as an IFC file.
- Click

 Export
Export  IFC (Industry Foundation Classes).
IFC (Industry Foundation Classes). Alternatively, on the command line, enter ifcexport.
- In the Export to IFC dialog box, specify the following properties:
- For Project Number, enter a project number for the drawing.
- For Project Name, if necessary, modify the name. By default, it displays the name of the drawing being exported.
- Click Browse to change the default location of where the IFC file is exported.
- Under Drawing Files, select the drawing files to be exported.
If you select an xref at the top level, all xrefs nested within this drawing are selected as well. Expand the top level, and select xrefs individually if necessary.
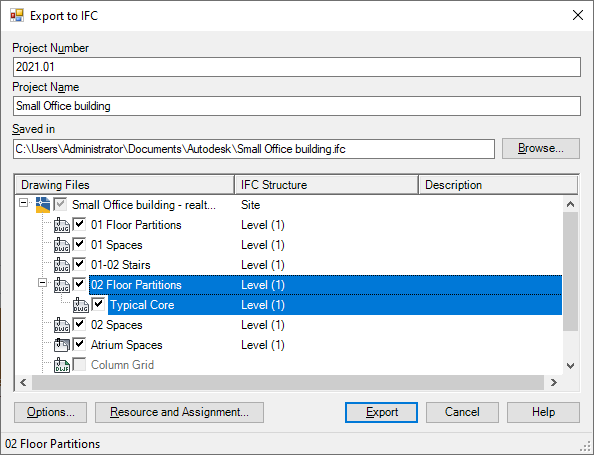
- If you want to change the labels for the drawing files selected, click the label in the IFC Structure column, and select a different level from the drop-down list, or enter text in the field.
If you want xrefs to display as a distinct level within the IFC file, specify different identifying labels under IFC Structure. You can specify the same identifier, such as Level (1), for multiple xrefs to combine the objects within those xrefs into one IfcBuildingStorey.
- Enter a description of the file for export.
You can select multiple drawing files and change all labels or descriptions at the same time.
- If necessary, click Options to specify the export options.
- If necessary, click Resource and Assignment to create IFC instances and define the resource properties.
- Click Export.