In large drawings it can sometimes be difficult to determine which objects can act as boundary objects for spaces. If you are trying to generate associative spaces, and you get unexpected results or error messages, this is frequently due to wrong boundary objects. Click 

![]()

![]() to display only the objects in the drawing area that are currently defined as boundary objects. If one of the objects you need for a space boundary is not displayed, the object is either not a valid boundary object or its Bound Spaces property has been set to No.
to display only the objects in the drawing area that are currently defined as boundary objects. If one of the objects you need for a space boundary is not displayed, the object is either not a valid boundary object or its Bound Spaces property has been set to No.
You can use objects on frozen, hidden, and locked layers as boundary objects for associative spaces. When you choose to display all boundary objects in the drawing area, frozen and hidden objects are displayed, too. When you end the boundary objects-only view mode, these objects will be hidden or frozen again, and not displayed anymore. If you choose to remain in the boundary objects-only view, these objects will remain visible until you return to the normal view.
In the following example, you want to generate two spaces from the geometry below, for two different functional areas in a lobby. However, only one space is generated:
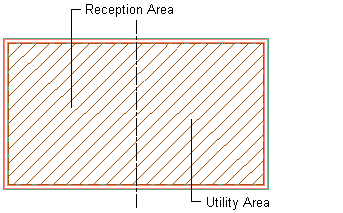
To find out if there is a problem with your boundary objects, you display only boundary objects, and get the following result:
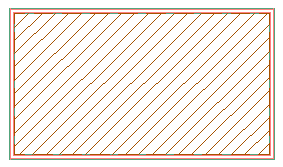
From this result, you can deduce that the line that should separate the two functional areas has its Bound Spaces property currently set to No. After you have ended the command to display boundary objects, you can change the property accordingly in order to get the correct result:
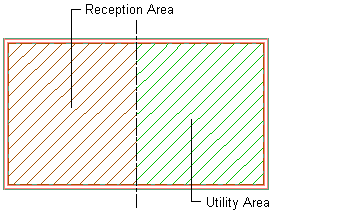
- Zoom in the drawing area until all desired spaces are visible.
- Click



 .
. 
- Select one of the following options:
If you want to Then see boundary objects and associative spaces press Enter. Note: The view includes boundary objects on frozen, hidden, and locked layers.see only boundary objects but no associative spaces enter S (hide associative Spaces). exit the command and restore the original visibility settings enter X (eXit). Note: Any boundary objects on frozen, hidden, and locked layers will not be displayed anymore.