Use this procedure to create a new project that is not based on a template but uses the drawing templates, sheet set template, and project bulletin board specified in the AEC Project Defaults. Note that you still need to define project details and project standards.
- On the Quick Access toolbar, click Project Browser
 .
. - Right-click on an existing project or folder in the project selector, and click New Project.
Alternatively, you can click
 in the toolbar below the project selector.
in the toolbar below the project selector. - In the Add Project dialog box, enter a number for the new project.
Each project needs a unique identification number. You can use numerals, alphabetic characters, or a combination, such as 100A. The project number appears in the project header.
The number you assign here can be used as a prefix for all drawings you create in the project. You can also use the number as a property for a title block.
- Enter a name for the new project.
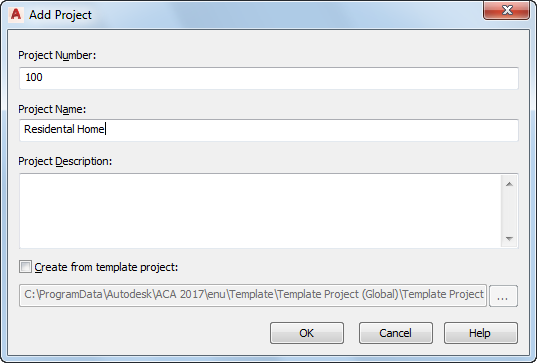
- Under Project Description, if desired, enter a description brief enough to be displayed in the project header.
Details about the project can be entered on a separate worksheet.
- Verify that Create from template project is not selected.
- Click OK. Note: You cannot specify all support files and paths directly when creating a new project; you can only define name, number, description, and project template. The remaining properties are defined after the project has been created. If you create the project based on a template, the properties of the template are used for the initial setting. If you create a project without using a template, the properties will initially be empty or are defined by the AEC default project options.