Use this procedure to display the project tool palette group in the tool palettes set.
Depending on the setting of the tool palette file location, the project tool palette group can be displayed automatically after you set a project current and close Project Browser, or it can be empty and not be displayed on the tool palettes set. The project tool palette group is displayed automatically when it contains at least one palette.
Project tool palette groups that are not automatically displayed will not display in the following cases:
- A new project that is not based on a template, and does not point to an existing tool palette group
- A legacy project that is not manually redirected to an existing tool palette group
- A project that is based on a template project where the Project Tool Palette Group storage type is set to None.
- A project that is based on a template project without project tool palettes
If an empty tool palette group is created for a project, it is not displayed in the tool palettes set after the project is set current. To display it, add at least one tool palette.
- Click


 .
. 
- In the title bar of the tool palettes set, click
 .
. - If the project tool palette group contains at least one palette, it is displayed in the list of available tool palette groups and can be selected.

Selecting the project tool palette group
- If the tool palette group of the current project is empty, it is not displayed.
- If the project tool palette group contains at least one palette, it is displayed in the list of available tool palette groups and can be selected.
- To add a new palette to the empty tool palette group so it will display the project tool palette group, click
 , and click Customize Palettes.
, and click Customize Palettes. 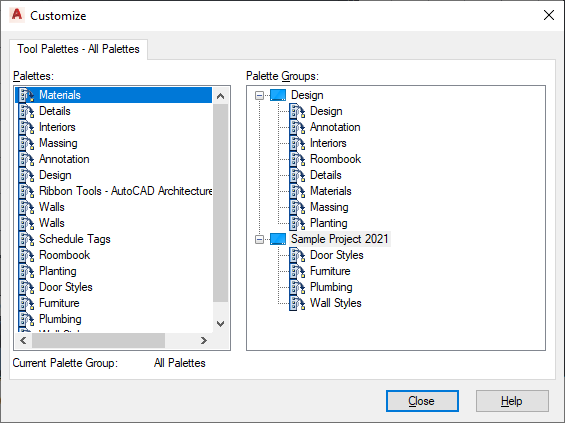
On the left, all available palettes are listed. On the right, all palette groups are listed. The empty project tool palette group is listed there.
- Right-click in the palettes list on the left, and click New Palette.
- Enter a name for the new palette.
- Select the palette, and drag it on the project palette group on the right.
- Click Close, and click
 again.
again. The project tool palette group is listed under the available palette groups and can be selected and displayed.