When you use a display theme in a drawing, you can show data that is not typically visible. For example, you can use different hatches to designate different functional areas within a building. Typically, manual properties of an object—such as a wall’s fire rating or a door’s manufacturer—are not visible in a drawing. Display themes let you incorporate such non-graphic data in your drawing by using certain colors, fills, or hatches to highlight objects that meet criteria (theme rules) you establish in a display theme style. For example, you might define a property named Function for room objects, and then set up a theme rule specifying that rooms with a Function value equal to “storage” will be displayed with a solid yellow fill.
You activate a display theme in a drawing by using a display theme tool to insert a display theme legend or by activating an existing legend. The legend explains the meaning of color, fills, or hatches specified in the theme.
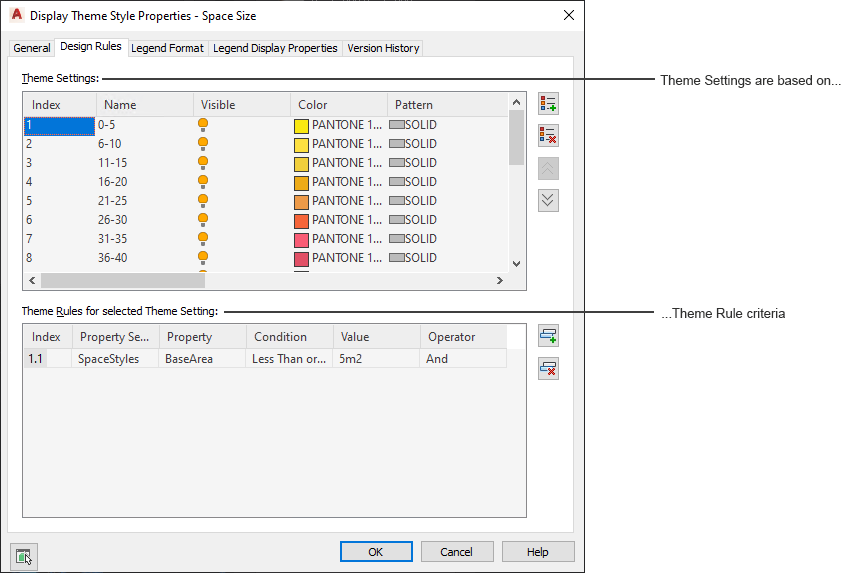
Display themes are an effective way to present information during the conceptual design phase of a project, or when working with construction documents. With display themes you can identify changes to a project that are not in the contract, identify the staging of a project, and identify objects that meet or do not meet specific standards. For example, you may choose to specify that all fire-rated walls are displayed with red fills.
The criteria for the display theme are based on the property data attached to the objects or object styles. The property data overrides the display properties to produce the visual effects produced by inserting a display theme.
If you use the drawing as an external reference (xref) in a project, the display theme is imported into the host drawing by default. If the host drawing already contains a display theme, then the display theme in the host drawing overrides the display theme in the xref. A marker appears over the disabled display theme legend.
Attaching Property Set Data
Before applying a display theme to a drawing, the property sets referenced in the display theme style must be attached to the objects or object styles in the drawing. The attached property sets are the source of the data for the display theme.
Using Display Theme Styles
Display theme styles control the visual change to the objects as well as the content and appearance of the display theme legend in the drawing. A drawing must contain a display theme style to effect the visual changes or to add a display theme legend. When you copy a display theme style into a drawing, property set definitions and data formats specified in the style are also copied.
Creating a Display Theme Legend Using Display Theme Tools
A display theme legend provides a key to the display theme, mapping specific colors, fills, or hatches to properties of objects in a drawing. You insert a display theme legend into a drawing to activate a display theme and visually change the appearance of objects by overriding the current display properties.
The tools provided let you quickly place display theme legends by selecting a display theme tool with a specific display theme style and other predefined properties. When you place display theme legends using display theme tools, you can use the default settings of the tool, or you can change settings for the display theme properties. You can also use display theme tools to apply the settings of a display theme tool to existing display themes.
The default Scheduling palette in the Tool palette set contains three sample display theme tools that you can use and customize as needed. Custom palettes created by your CAD manager or other users may also contain display theme tools with display theme styles and properties that are customized for your projects or office standards.