Use this procedure to create a nested grid, which is a grid within a grid. Each nested grid has its own division rules, cell assignments, frame, and mullions. By default, the frame is off for nested grids.
- Click

 .
. 
- Expand Architectural Objects
 Door/Window Assembly Styles. Note: Alternatively, select a door/window assembly in the drawing, and click
Door/Window Assembly Styles. Note: Alternatively, select a door/window assembly in the drawing, and click

 .
. 
- Select a door/window assembly style.
- Click the Design Rules tab.
- In the left pane, select the grid in which you want to create a nested grid.
- Click
 (new cell assignment).
(new cell assignment). A new cell assignment is displayed in the list of cell assignments.
- Right-click the default name, click Rename, and enter a descriptive name for the assignment.
- Select Nested Grid in the Element column.
A new grid is added to the list of grids in the left pane of the dialog box. If you are editing the primary grid, the new grid is added at the secondary level. If you are editing a grid at the secondary level, the additional grid is placed at the tertiary level, and so on.
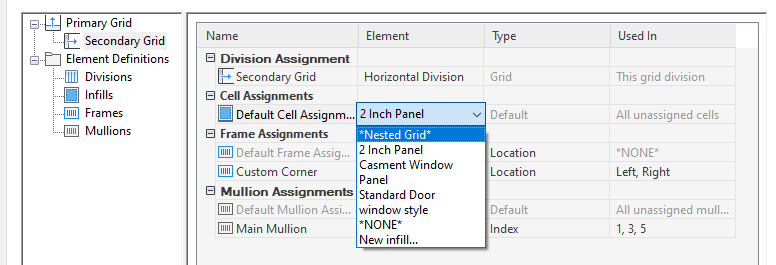
Creating a nested grid

New nested grid in tree
Note: To rename a grid, select it in the right pane, right-click, and click Rename, and enter a new name. - Specify the cells to contain this nested grid.
- Click OK.