Use coordinates, grid snap, object snaps, and other tools to copy objects with precision.
You can also use grips to move and copy objects quickly.
Specify Distance with Two Points
Copy an object using the distance and direction specified by a base point followed by a second point. In this example, you copy the block representing an electronic component. Select the original object to be copied. Specify the base point for the move (1) followed by a second point (2). The object is copied the distance and direction of point 1 to point 2.

Specify Distance with Relative Coordinates
Copy an object using a relative distance by entering coordinate values for the first point and pressing Enter for the second point. The coordinate values are used as a relative displacement rather than the location of a base point.
Do not include an @ sign as you normally would for relative coordinates, because relative coordinates are expected.
To copy objects a specified distance, you can also use direct distance entry with Ortho mode and polar tracking.
Create Multiple Copies
With COPY, you can create multiple copies from the specified selection set and base point. The options include the following:
- Create copies at specified locations or displacements
- Automatically space a specified number of copies in a linear pattern.
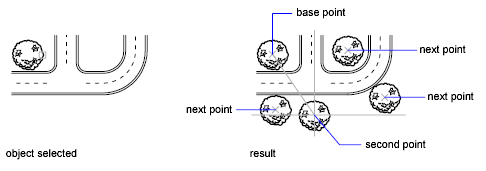
You can also select objects and drag them to a new location using the left mouse button over one of the selected objects; press Ctrl to make a copy. Using this method, you can drag objects between open drawings and other applications.
If you drag with the right mouse button instead of the left, a shortcut menu is displayed after you drag the objects. The menu options include Move Here, Copy Here, Paste as Block, and Cancel.