Sets options for several editing features, including AutoSnap and AutoTrack.
OPTIONS (Command) Find
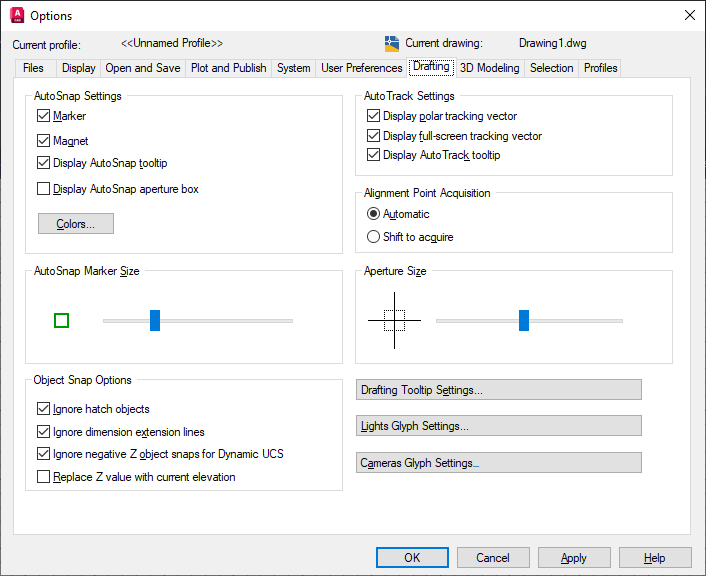
Some options shown above are not available in AutoCAD LT.
List of Options
The following options are displayed.
AutoSnap Settings
-
When the cursor, or aperture box, is on an object, you can press Tab to cycle through all the snap points available for that object.
- Marker
-
Controls the display of the AutoSnap marker. The marker is a geometric symbol that is displayed when the crosshairs move over a snap point. ( AUTOSNAP system variable)
- Magnet
-
Turns the AutoSnap magnet on or off. The magnet is an automatic movement of the crosshairs that locks the crosshairs onto the nearest snap point. (AUTOSNAP system variable)
- Display AutoSnap Tooltip
-
Controls the display of the AutoSnap tooltip. The tooltip is a label that describes which part of the object you are snapping to. (AUTOSNAP system variable)
- Display AutoSnap Aperture Box
-
Turns the display of the AutoSnap aperture box on or off.
( APBOX system variable)
The aperture box is a box that appears inside the crosshairs when you snap to an object.
- Colors
-
Displays the Drawing Window Colors dialog box.
AutoSnap Marker Size
-
Sets the display size for the AutoSnap marker.
Object Snap Options
-
Sets running object snap modes.
(OSNAP command)
- Ignore Hatch Objects
-
Specifies whether hatch objects can be snapped to. (OSOPTIONS system variable)
- Ignore Dimension Extension Lines
-
Specifies whether extension lines on dimensions can be snapped to. (OSOPTIONS system variable)
- Ignore Negative Z Object Snaps for Dynamic UCS
-
Not available in AutoCAD LT
Specifies that object snaps ignore geometry with negative Z values during use of a dynamic UCS. (OSOPTIONS system variable)
- Replace Z Value with Current Elevation
-
Not available in AutoCAD LT
Specifies that object snaps ignore the Z-value of the object snap location and use the Z-value of the elevation set for the current UCS.
AutoTrack Settings
-
Controls the settings that relate to AutoTrack ™ behavior, which is available when polar tracking or object snap tracking is turned on (see DSETTINGS).
- Display Polar Tracking Vector
-
Displays a vector along specified angles when polar tracking is on. With polar tracking, you can draw lines along angles. Polar angles are 90-degree divisors, such as 45, 30, and 15 degrees. ( TRACKPATH system variable = 2)
In a 3D view, a polar tracking vector parallel to the Z axis of the UCS is also displayed, and the tooltip displays +Z or -Z for the angle depending on the direction along the Z axis.
- Display Full-Screen Tracking Vector
-
Tracking vectors are lines from which you can draw objects at specific angles or in specific relationships to other objects. If this option is selected, alignment vectors are displayed as infinite lines. ( TRACKPATH system variable = 1)
- Display AutoTrack Tooltip
-
Controls the display of the AutoSnap marker, tooltip, and magnet.
( AUTOSNAP system variable)
Alignment Point Acquisition
- Automatic
-
Displays tracking vectors automatically when the aperture moves over an object snap.
- Shift to Acquire
-
Displays tracking vectors when you press Shift and move the aperture over an object snap.
Aperture Size
-
Sets the display size for the object snap target box, in device independent pixels.
For 4K or higher resolution monitors, the ratio between pixels and device independent pixels (DIPs) is:
Pixel = DIPs*DPI/96
For monitors with lower resolution (100% scaling or 96 DPI), this setting is in pixels.
(APERTURE system variable)
When Display AutoSnap Aperture Box is selected (or when APBOX is set to 1), the aperture box is displayed in the center of the crosshairs when you snap to an object. The aperture size determines how close to a snap point you can be before the magnet locks the aperture box to the snap point. Values range from 1 to 50 pixels.
Drafting Tooltip Appearance
-
Controls the color, size, and transparency of drafting tooltips.
- Settings
-
Displays the Tooltip Appearance dialog box.
Lights Glyph Settings
Not available in AutoCAD LT
-
Displays the Light Glyph Appearance dialog box.
Cameras Glyph Settings
Not available in AutoCAD LT
-
Displays the Camera Glyph Appearance dialog box.