In model space, you can split the drawing area into one or more rectangular areas called model space viewports.
Viewports are areas that display different views of your model. In large or complex drawings, displaying different views reduces the time needed to zoom or pan in a single view. Errors that you might miss in one view might be visible in another.
Below are several examples of model space viewport configurations. You can save and restore viewport configurations by name with the VPORTS command.
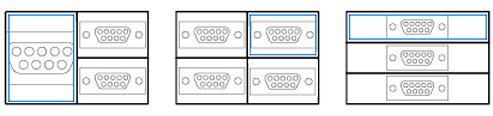
When you display multiple viewports, the one that is highlighted with a blue rectangle is called the current viewport.
- Commands that control the view, such as panning and zooming, apply only to the current viewport.
- Commands that create or modify an object are started in the current viewport, but the results apply to the model and can be visible in other viewports.
- You can start a command in one viewport and finish it in a different viewport.
- You can make any viewport the current one by clicking in it.
Modify Model Space Viewports
You can modify the size, shape, and number of model space viewports in a viewport configuration:
- Choose from several viewport configurations by clicking the [+] or [-] control in the top-left corner of a viewport.
- Drag the boundaries of viewports to adjust their size.
- Press CTRL while dragging viewport boundaries to display the green splitter bar and create new viewports. Alternatively, you can drag the outermost splitter controls.
- Drag a viewport boundary onto another boundary to remove a viewport.
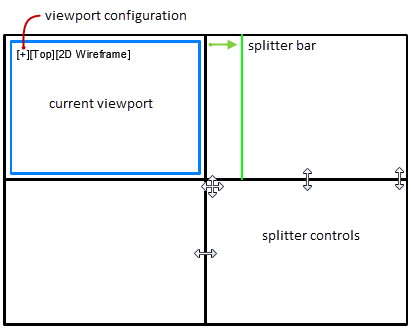
After you create a new viewport, you might want to maximize and center the view by double-clicking the mouse wheel to perform a zoom extents.