Controls options related to plotting and publishing.
OPTIONS (Command) Find
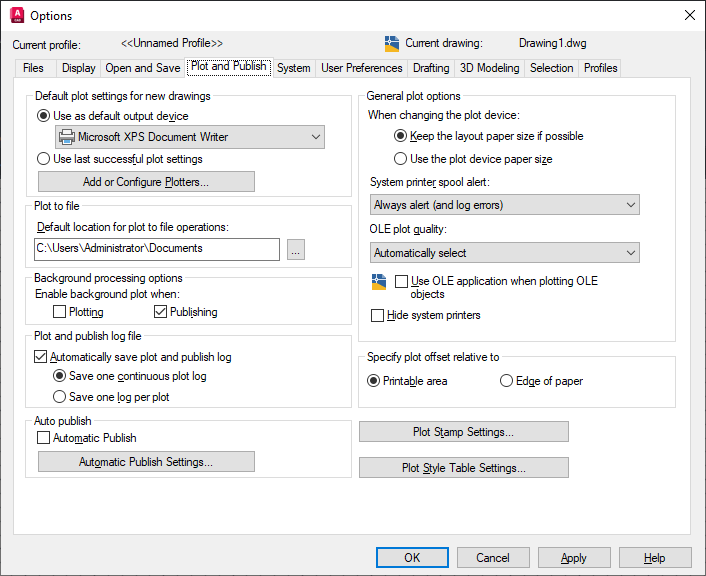
List of Options
The following options are displayed.
Default Plot Settings For New Drawings
Controls default plotting settings for new drawings or drawings created in AutoCAD Release 14 or earlier that have never been saved in AutoCAD 2000 or later format.
- Use As Default Output Device
-
Sets the default output device for new drawings and for drawings created in AutoCAD Release 14 or earlier that have never been saved in AutoCAD 2000 or later format.
The list displays any plotter configuration files (PC3) found in the plotter configuration search path and any system printers that are configured in the system.
- Use Last Successful Plot Settings
-
Sets the plotting settings to match those of the last successful plot.
- Add or Configure Plotters
-
Displays the Plotter Manager (a Windows system window). You can add or configure a plotter with the Plotter Manager.
Plot To File
Specifies the default location for plot to file operations.
Background Processing Options
-
You can use background plotting to start a job you are plotting or publishing and immediately return to work on your drawing while your job is plotted or published as you work. ( BACKGROUNDPLOT system variable)
Background plot and publish details are available through the Plot and Publish status bar icon shortcut menu.
You can plot or publish jobs in the background even if the program is not running by entering acad/pl <DSD file name> at the Windows Command Prompt. (Not available in AutoCAD LT)
- Enable Background Plotting When
-
Plotting: Specifies that plot jobs are processed in the background. This setting is also affected by the BACKGROUNDPLOT system variable.
Publishing: Specifies that published jobs are processed in the background. This setting is also affected by the BACKGROUNDPLOT system variable.
Note: When -PLOT, PLOT, -PUBLISH, and PUBLISH are used in a script (SCR file), the BACKGROUNDPLOT system variable value is ignored, and -PLOT, PLOT, -PUBLISH, and PUBLISH are processed in the foreground.
Plot and Publish Log File
Controls options for saving a plot and publish log file as a comma-separated value (CSV) file that can be viewed in a spreadsheet program. To view or change the location of the log file, see the Files tab in the Options dialog box.
This log file contains information about plot and publish jobs such as:
- Job ID
- Job name
- Sheet set name
- Category name
- Date and time started and completed
- Sheet name
- Full file path
- Selected layout name
- Page setup name
- Named page setup path
- Device name
- Paper size name
- Final status
- Automatically Save Plot and Publish Log
-
Specifies that a log file that contains information about all plot and publish jobs is automatically saved.
- Save One Continuous Plot Log
-
Specifies that a single log file that contains information about all plot and publish jobs is automatically saved.
- Save One Log File Per Plot
-
Specifies that a separate log file is created for each plot and publish job.
Auto Publish
Specifies whether drawings are published automatically to DWF, DWFx, or PDF files. You can also control options for automatic publishing.
- Automatic Publish
-
When this options is selected, drawings are published to DWF, DWFx, or PDF files automatically when you save or close a drawing file. (AUTOMATICPUB, AUTODWFPUBLISH system variables)
- Automatic Publish Settings
-
Displays the Auto Publish Settings palette where you can customize the settings for publishing including when it occurs and the location to store the published files.
General Plot Options
- Keep the Layout Paper Size If Possible
-
Uses the paper size specified in the Page Setup dialog box as long as the selected output device can plot to this paper size. ( PAPERUPDATE system variable = 0)
If the selected output device cannot plot to this paper size, the program displays a warning message and uses the paper size specified either in the plotter configuration file (PC3) or in the default system settings if the output device is a system printer.
- Use the Plot Device Paper Size
-
Uses the paper size specified either in the plotter configuration file (PC3) or in the default system settings if the output device is a system printer. (PAPERUPDATE system variable = 1)
- System Printer Spool Alert
-
Controls whether you are alerted when the plotted drawing is spooled through a system printer because of an input or output port conflict.
- Always Alert (And Log Errors): Alerts you and always logs an error when the plotted drawing spools through a system printer.
- Alert First Time Only (And Log Errors): Alerts you once and always logs an error when the plotted drawing spools through a system printer.
- Never Alert (And Log First Error): Never alerts you and logs only the first error when the plotted drawing spools through a system printer.
- Never Alert (Do Not Log Errors): Never alerts you or logs an error when the plotted drawing spools through a system printer.
- OLE Plot Quality
-
Sets the default plot quality for OLE objects.
( OLEQUALITY system variable)
- Use OLE Application When Plotting OLE Objects
-
Controls whether the source application of an embedded OLE object loads when plotting.
( OLESTARTUP system variable)
- Hide System Printer
-
Controls whether Windows system printers are displayed in the Plot and Page Setup dialog boxes. This option hides standard Windows system printers only. It does not hide Windows system printers that have been configured using the Add-a-Plotter wizard.
You can control the size of the list of devices in the Plot and Page Setup dialog boxes by moving a device's PC3 file out of the Plotters folder and its subfolders.
Specify Plot Offset Relative To
-
( PLOTOFFSET system variable).
- Printable Area
-
Specifies that the plot offset is relative to the printable area.
- Edge of Paper
-
Specifies that the plot offset is relative to the edge of the paper.
Plot Stamp Settings
-
Opens the Plot Stamp dialog box.
Plot Style Table Settings
-
Opens the Plot Style Table Settings dialog box.