Several commands display standard file selection dialog boxes, in which you can navigate through local and network drives and through FTP sites and Web folders to select files. While each dialog box may vary slightly, following is a list of the possible options.
OPEN (Command) Find
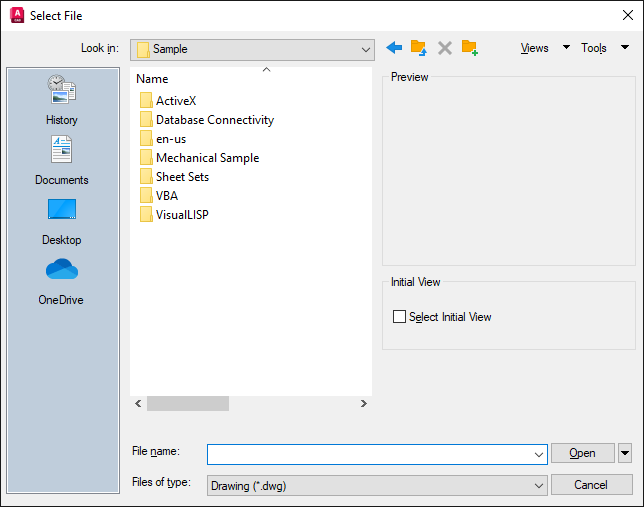
List of Options
The following options are displayed.
Places List
Provides quick access to predefined locations, including those from cloud storage providers. Reorder the icons in the Places list by dragging them to a new position. To add a new shortcut to Places, drag a folder onto the Places list. Right-click a folder that you want to remove and click Remove from the menu.
Changes to Places affect all standard file selection dialog boxes.
- History
-
Displays shortcuts to the files most recently accessed from the dialog box. It is recommended that you periodically remove unwanted shortcuts from the History list. Select History, then select the unwanted shortcuts in the Files list and click Delete. To sort the shortcuts by date, click Views
 Details, and then click the Modified column in the Files list.
Details, and then click the Modified column in the Files list.
- Personal/My Documents/Documents
-
Displays the contents of the folder associated with the current user profile.
- FTP
-
Displays the FTP sites that are available for browsing in the standard file selection dialog box. To add FTP locations to this list, or to modify an existing FTP location, click Tools
 Add/Modify FTP Locations in the dialog box.
Add/Modify FTP Locations in the dialog box.
- Desktop
-
Displays the contents of your desktop.
Look In/Save In
Displays the current folder or drive. Click the arrow to view the hierarchy of the folder path and to navigate up the path tree or to other drives, network connections, FTP locations, or web folders (either Web Folders or My Network Places, depending on the version of your operating system). You can create web folders in File Explorer. Consult your system administrator or Windows Help for more information about web folders. To control whether the last used paths in each particular standard file selection dialog box are stored across sessions, use the REMEMBERFOLDERS system variable.
Back
Returns to the previous file location.
Up One Level
Navigates one level up in the current path tree.
Search the Web
Displays the Browse the Web dialog box, from which you can access and store files on the Internet.
Delete
Deletes the selected file or folder.
Create New Folder
Creates a new folder in the current path using a name that you specify.
Views
Controls the appearance of the Files list or Folders list and, for a Files list, specifies whether to show a preview image when a file is selected.
- List
-
Displays a multi-column list.
- Details
-
Displays a single-column list with file details.
- Thumbnail
-
Displays each file in a thumbnail view.
- Preview
-
Displays a bitmap of the selected file. To save a bitmap with a drawing file, use the Save a Thumbnail Preview Image option on the Open and Save tab in the Options dialog box.
Tools
Provides tools to help with file selection and other actions available in file selection dialog boxes.
- Find
-
Displays the Find dialog box, in which you can search for files using name, location, and date-modified filters.
- Locate
-
Uses the default search path to locate the file specified in File Name. You set the search path on the Files tab in the Options dialog box.
- Add/Modify FTP Locations
-
Displays the Add/Modify FTP Locations dialog box, in which you can specify the FTP sites to make available for browsing. To browse these sites, select FTP from the Places list.
- Add Current Folder to Places
-
Adds an icon for the selected folder to the Places list, providing quick access to that folder from all standard file selection dialog boxes. To remove the icon, right-click the icon and choose Remove.
- Options
-
Provides additional options for certain standard file selection dialog boxes.
- Digital Signature
-
Provides options for adding a digital signature to a drawing when you save it.
Files List
Displays the files and folders in the current path and of the selected file type. Use the Views menu in the dialog box to switch between List view and Details view.
Preview
Displays a bitmap of the selected file when you choose Views  Preview in the dialog box. To save a bitmap with a drawing file, use the Save a Thumbnail Preview Image option on the Open and Save tab in the Options dialog box.
Preview in the dialog box. To save a bitmap with a drawing file, use the Save a Thumbnail Preview Image option on the Open and Save tab in the Options dialog box.
File Name
Displays the name of the file you select in the Files list. If you select multiple files, File Name displays each selected file within quotation marks. You must use quotation marks when entering multiple file names. You can use wild-card characters to filter files displayed in the Files list. For information on wild-card searches, see Wild-Card Characters Reference.
Files of Type
When you are saving files, Files of Type specifies the format in which the file is saved.
Select Initial View
Displays the specified model space view when you open the drawing if the drawing contains more than one named view.
Update Sheet and View Thumbnails Now
Reflects the current setting of the UPDATETHUMBNAIL system variable. This option temporarily overrides, but does not change the current setting of UPDATETHUMBNAIL.
Open/Save
Depending on the purpose of the specific file selection dialog box, opens or saves the selected file or enters the path of the selected folder in the previous dialog box. Certain file selection dialog boxes may include additional options, accessed by clicking the arrow next to the Open button.
- Open Read-Only
-
Opens a file in read-only mode. You cannot save changes to the file using the original file name.
- Partial Open (not available in AutoCAD LT)
-
Displays the Partial Open dialog box. You can open and load a portion of a drawing, including geometry on a specific view or layer. The PARTIALOPEN command can be used only for drawings in AutoCAD 2004 or later format.
- Partial Open Read-Only (not available in AutoCAD LT)
-
Opens the specified drawing portions in read-only mode.