Display the Customize User Interface (CUI) Editor
- Click

 .
Find
.
Find
Add a tag
- In the Customize tab, Command List pane, select the command to which you want to add a tag.
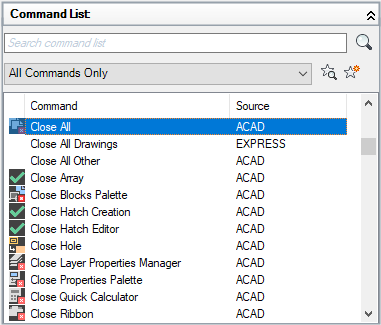
- In the Properties pane, click the Tags field and click the […] button.
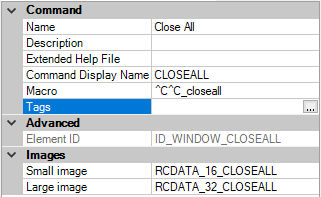
- In the Tag Editor dialog box, Tags box, enter the text that represents the tag for the command.
A popup menu displays a list of previously used tags (if present). Click a tag on the menu to use that tag. You can add more than one tag to a command; separate each tag with a comma.
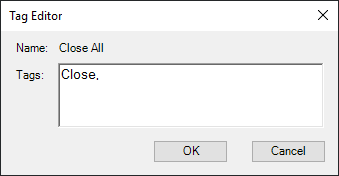
- Continue to add another tag by pressing the Left Arrow key and entering another text string.
- Click OK.
- Click Apply.
Remove a tag
- In the Customize tab, Command List pane, select the command from which you want to remove a tag.
- In the Properties pane, click the Tags field and click the […] button.
- In the Tag Editor dialog box, Tags box, click the tag you want to remove. Press Delete.
- Click OK.
- Click Apply.
Edit a tag
- In the Customize tab, Command List pane, select the command from which you want to edit a tag.
- In the Properties pane, click the Tags field and click the […] button.
- In the Tag Editor dialog box, Tags box, double-click the tag you want to edit and change the value of the tag.
- Click OK.
- Click Apply.