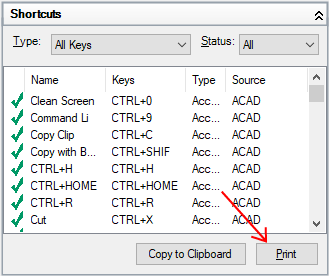Create or modify temporary override keys, and display or print a reference list.
Display the Customize User Interface (CUI) Editor
- Click

 .
Find
.
Find
Create a Temporary Override key
- In the Customize tab, Customizations In <file name> pane, click the plus sign (+) next to the Keyboard Shortcuts node to expand it.
- Right-click the Temporary Override Keys node. Click New Temporary Override.
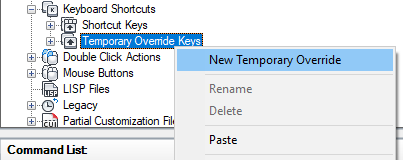
A new temporary override (named TemporaryOverride1) is placed at the bottom of the Temporary Override Keys node.
- Right-click TemporaryOverride1. Click Rename and enter a new temporary override name.
- Select the new temporary override and update its properties in the Properties pane:
- In the Description box, enter a description for the temporary override key.
- In the Key(s) box, click the […] button to open the Shortcut Keys dialog box. In the Shortcut Keys dialog box, click in the Press New Shortcut Key box to ensure the box has focus, and press a key combination. Valid key combinations include Function (Fn) keys with no modifiers, Shift+letter key, or Shift+number key.
- In the Macro 1 (Key Down) box, enter a macro to be executed when the temporary override key is pressed and held. When no value is assigned, the default macro is ^C^C.
- In the Macro 2 (Key Up) box, enter a macro to be executed when the temporary override key is released. When no value is defined, key up restores the application and drawing settings to its previous state (before the temporary override was executed).
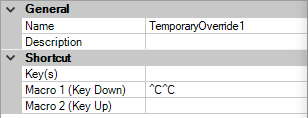
- Click Apply.
Modify a Temporary Override key
- In the Customize tab, Customizations In <file name> pane, click the plus sign (+) next to the Keyboard Shortcuts node to expand it.
- Click the plus sign (+) next to the Temporary Override Keys node to expand it.
- Select the temporary override key you want to modify.
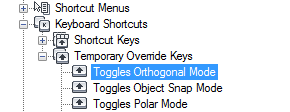
- Update its properties in the Properties pane as necessary:
- In the Description box, enter a description for the temporary override key.
- In the Key(s) box, click the […] button to open the Shortcut Keys dialog box. In the Shortcut Keys dialog box, click in the Press New Shortcut Key box to ensure the box has focus, and press a Function key or key combination using Shift in addition to a letter or number key. Under the Press New Shortcut Key box, Currently Assigned To displays any current assignments for the key. If the key combination you selected is not already assigned, click OK.
- In the Macro 1 (Key Down) box, enter a macro to be executed when the temporary override key is pressed. When no value is assigned, the default macro is ^C^C.
- In the Macro 2 (Key Up) box, enter a macro to be executed when the temporary override key is released. When no value is defined, key up restores the application to its previous state (before the temporary override was executed).
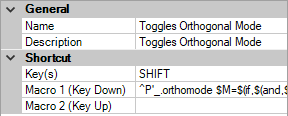
- Click Apply.
Print a List of Shortcut Keys or Temporary Override Keys
- In the Customize tab, Customizations In
<file name> pane, select the Keyboard Shortcuts node.
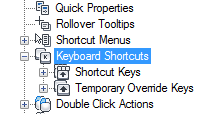
- In the Shortcuts pane, filter the type and status for the keyboard shortcuts to print.
- In the Type drop-down list, select the type of keyboard shortcuts (All Keys, Accelerator Keys, or Temporary Override Keys) to display.
- In the Status drop-down list, select the status of keyboard shortcuts (All, Active, Inactive, and Unassigned) to display.
- In the Shortcuts pane, click Print.