Use the Symbol Builder to create an AutoCAD Electrical toolset symbol.
This utility builds a smart schematic symbol by either adding AutoCAD Electrical toolset attributes to the geometry of the symbol, or by converting text entities to AutoCAD Electrical toolset attributes. You can also use AutoCAD attribute definition and editing commands to do the same thing. This tool makes the task easier because you quickly pick and place attributes. It tracks what attributes are present and checks your work to make sure that any required attributes are not omitted.
Note: If you exit out of the Symbol Builder, restart it. On the Select Symbol/Objects dialog box, click Select objects and select any graphics and attributes you added so far. You can then start from where you left off.
Create a parent schematic symbol
- If AEGS is not the active project, in the Project Manager, right-click AEGS and select Activate.
- In the Project Manager, double-click AEGS to expand the drawing list.
- Open AEGS03.dwg.
- Draw a rectangle anywhere on the drawing.
Tip: It is easiest to draw it in the white space on the left-hand side of the drawing.
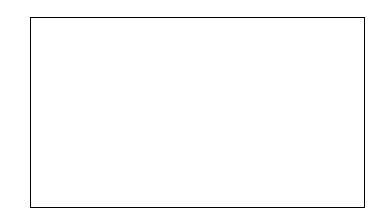
- Click


 . Find
. Find
- In the Select Symbol/Objects dialog box, Attribute template section, browse to the Library path C:\Users\Public\Documents\Autodesk\Acade {version}\Libs\jic125.
- In the Attribute template section, select Symbol: Horizontal Parent, Type: Generic.
- In the Select from drawing section, click Select objects, select the rectangle, and press ENTER.
- Select OK.