Note: Vault requires a 64-bit system. Vault Basic is shown here.
Getting Started
- Start AutoCAD Electrical toolset.
- Click

 .
Find
.
Find
- In a single user environment, if you did not set a working folder yet, start Autodesk Vault Explorer and set a working folder on your local computer and then switch back to AutoCAD Electrical toolset.
In a multiple-user design environment, set the working folder on a shared network resource for the entire project team. This allows simultaneous access for all users on the same dataset and maintains the data consistency.
Add a Project to Vault
- Start AutoCAD Electrical toolset.
- Click

 .
Find
.
Find
- In Project Manager, open a project you want to add to the vault.
- Right-click the project name and select Vault
 Check In.
Check In.
- Follow the prompts.
Open a Project from Vault
- In the Project Manager, select Open Project from Vault from the project selection menu.
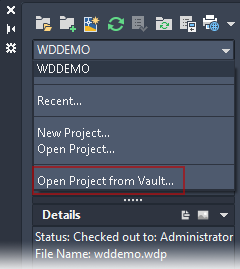
- Navigate to the project definition file, and select it. To maintain the relationship between the drawing files in the project, check out all files in the project.
- Click Open (Check Out All).
Check Out a Project
- In Project Manager, right-click the project name and select Vault
 Check Out All.
Check Out All.
Check In a Project
- In Project Manager, right-click the project name and select Vault
 Check In All.
Check In All.
Refresh
Refresh retrieves a read-only copy of the most recent design data that is checked in.
- To refresh the project, in Project Manager right-click the project name and select:
- Vault
 Refresh File to get the most recent version of the project file.
Refresh File to get the most recent version of the project file.
- Vault
 Refresh All Files to get the most recent version of the selected project file and all of the related files.
Refresh All Files to get the most recent version of the selected project file and all of the related files.
- Vault
- To refresh an individual drawing, in Project Manager right-click and select Refresh File.
Get Specific Version
You can retrieve a past version of a file or a project which places a read-only copy in your working folder. Historical versions can never be modified. You can only create a new version of a file.
- Click

 .
Find
.
Find
- Enter the user name and password.
- Navigate to the file.
- Click Check Out.

The Get/Check Out dialog box displays.
- Click Expand
 if the dialog box is collapsed.
if the dialog box is collapsed.
- Select the version from the Version drop-down list.
- Click OK.
Create a Project Version
- Check out the project .wdp file.
- Check in the project .wdp file.
Even if the .wdp is not modified, if any drawings have newer versions, a newer version of the .wdp is created, associating all newer drawing versions.
Tip: Use Vault Explorer to examine the relationship between versions of the project file and corresponding drawings.