Because layers are central to organizing and controlling properties in drawings, complex drawings might have hundreds of layers. Instead of scrolling through all those layers, did you know that you can reduce the number of layers displayed in the Layer Properties Manager and the Layer drop-down list to just the ones you’re working with?
To specify which layers are listed, you can create layer filters. For example, you can define a layer filter that excludes all layers associated with attached xrefs from those listed in the Layer Properties Manager and the Layer drop-down list.

Layer filters are managed in the Filters pane of the Layer Properties Manager. The program creates some layer filters automatically when certain conditions are met, such as when
- a layer is created or used
- an Xref is attached to a drawing
Layer Filter Types
Layer filters can contain a dynamic or a static list of layers.
- A dynamic layer filter is known as a property layer filter. It’s the most common of the two layer filter types, and it’s based on property values. For example, you can create a property layer filter that displays only layers that are on and thawed.
- A static layer filter is known as a group filter. This filter is a simple list of layers that are displayed when the layer filter is current. For example, a group filter might list only those layers associated with the second floor of a building, with a machine tool fixture, or with topographic features.
Create a Property Layer Filter
The following steps explain how to define a dynamic property layer filter. This example filter displays the annotation-related layers in the sample drawing based on their current property values:
- In AutoCAD, open the sample drawing
A-01.dwg located in the
%ProgramFiles%\Autodesk\AutoCAD <release>\Sample\Sheet Sets\Architectural folder.
Note: Substitute <release> in the folder path with 2021 if you are using AutoCAD 2021 or the release number of the AutoCAD release you are using.
- On the ribbon, click Find
- On the Layer Properties Manager, Filters pane, click New Property Filter.

If the Filters pane isn’t displayed, right-click in the Layers list area and choose Show Filter Tree.
- In the Layer Filter Properties dialog box, Filter Name text box, type Annotation or a meaningful name for the new layer filter.
- In the Filter Definition grid, specify the property values shown in the following image, or those that relate to your drawing, to control which layers to list when the layer filter is applied.
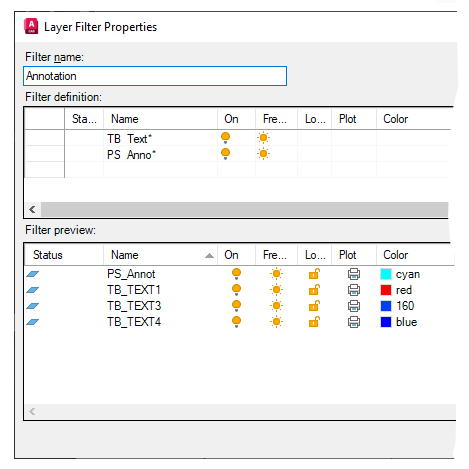
Only the layers whose properties match all the property values specified in each row of the Filter Definition grid are included in the resulting layer list when the layer filter is applied. For example, the first row of the Filter Definition grid in the previous image specifies that all layers
- whose name starts with TB_Text, and
- are On, and
- are Thawed will be included in the layer filter.
The resulting layers from both of the filter definitions in the previous image are combined to determine which layers are shown when the layer filter is applied.
- Click OK to define the new layer filter.
Commonly Used Wildcards
|
Character |
Definition |
|---|---|
|
# (Pound) |
Matches any numeric digit |
|
@ (At) |
Matches any alphabetic character |
|
. (Period) |
Matches any non-alphanumeric character |
|
* (Asterisk) |
Matches any string and can be used anywhere in the search string |
|
? (Question mark) |
Matches any single character; for example, ?BC matches ABC, 3BC, and so on |
Create a Group Filter
- In AutoCAD, open the sample drawing
A-01.dwg located in the
%ProgramFiles%\Autodesk\AutoCAD <release>\Sample\Sheet Sets\Architectural folder.
Note: Substitute <release> in the folder path with 2021 if you are using AutoCAD 2021 or the release number of the AutoCAD release you are using.
- On the ribbon, click Find
- On the Layer Properties Manager, Filters pane, click New Group Filter.

If the Filters pane isn’t displayed, right-click in the Layers list area and choose Show Filter Tree.
- Enter a name for the filter. Since no layers belong to the filter yet, the layer list is empty.

- Select another filter such as All Used Layers to display a list of layers that you can add to the group filter.
- To add layers to the group filter, drag the layers and drop them on the group filter.
 Note: You can add layer names to the group filter at any time using this method.
Note: You can add layer names to the group filter at any time using this method. - To remove a layer from the filter, select the layer, right-click and select Remove from Group Filter.
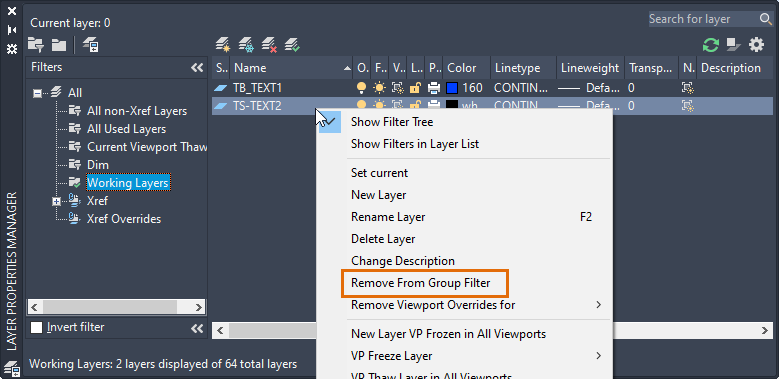
Apply a Layer Filter
Multiple layer filters can be saved in a drawing, but only one layer filter can be applied at a time.
- On the ribbon, click Find
- On the Layer Properties Manager, Filters pane, select the layer filter to set it current.
- On the ribbon, click Home tab
 Layers panel, Layers drop-down list.
Layers panel, Layers drop-down list.
Only the layers that match the layer filter should be displayed, if not perform the following:
- On the Layer Properties Manager, in the upper-right corner, click Settings.

- In the Layer Settings dialog box, under Dialog Settings, check Apply Layer Filter to Layer Toolbar.
- Click OK and check the Layers drop-down list again.
- On the Layer Properties Manager, in the upper-right corner, click Settings.
- To change the visibility of all the layers in the layer filter:
- Select the filter name.
- Right-click and select
- To lock all the layers in the layer filter:
- Select the filter name.
- Right-click and select