When working on a complex drawing there are times when you might want to turn some layers off, freeze some layers, and change the layer properties of others. If you ever want to return to this set of layers and their properties, using layer states makes it easy. A layer state is like a snapshot of the existing layers and layer settings at the time the layer state is created. A layer state is saved to the drawing and can be restored at any time. You can also export the layer state and import it to another drawing. Other uses for layer states include:
- Store the initial state of the layers in a client drawing, before working on it
- If CAD standards change, you can use a layer state to update the properties of layers to match the new CAD standards
- Apply the same layer overrides to several different viewports
Getting Started
Let's try a few examples. We'll use a drawing from the sample drawings installed with AutoCAD.
- Open sample drawing VW252-02-0142.DWG. This sample drawing is found in C:\Program Files\Autodesk\AutoCAD {release}\Sample\Sheet Sets\Manufacturing where {release} is the product's release number, for example 2021.
Note: It's ok to open the drawing as read only for the purposes of these exercises.
- Switch to the Base Plate layout.
- Use the LAYER command to open the Layer Properties Manager. Find
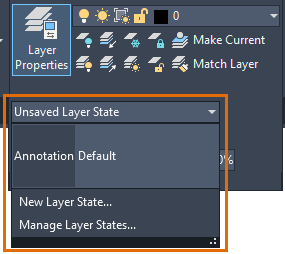
Save Layer States
First, let's save the current state of the layers so we can easily get back to it.
- On the Layer Properties Manager, click Layer States Manager.

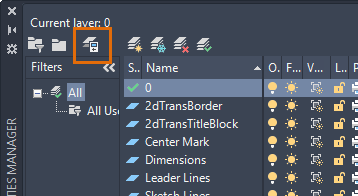
The Layer States Manager dialog box opens.
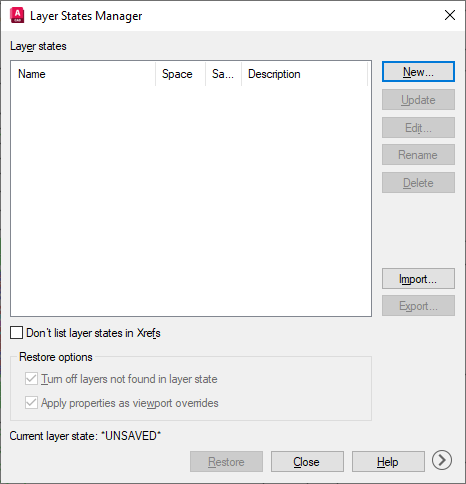
- On the Layer States Manager, click New.
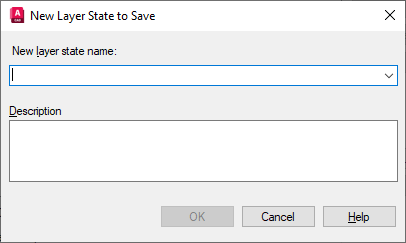
- Enter a name for the layer state, for example Default, and click OK.
- Click Close to return to the drawing.
Now we'll change some of the layer properties and save another layer state.
- Turn the following layers off: 2dTransTitleBlock, Dimensions, Leader Lines, and Text.
- Change the Center Mark layer's color to red. To make sure the color change is for this viewport only, select the color in the VP Color column.
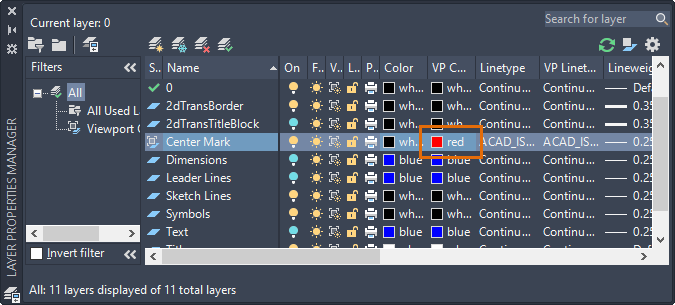
Now let's save this as a layer state so we can easily return to this set of layer properties.
- On the Layer Properties Manager, click Layer States Manager.

- On the Layer States Manager, click New.
- Enter a name for the layer state, for example Annotation Off, click OK and then click Close.
Restore a Layer State
At any time, you can restore a saved layer state.
- Click Layer States Manager.

- Select the Default layer state created earlier and click Restore. The layers are all back on and the Center Mark color is restored.
Now, let's switch back to the Annotation Off layer state.
- Click Layer States Manager.

- Select the Annotation Off layer state.
- Check Apply Properties as Viewport Overrides since we are working in a layout.
- Click Restore.
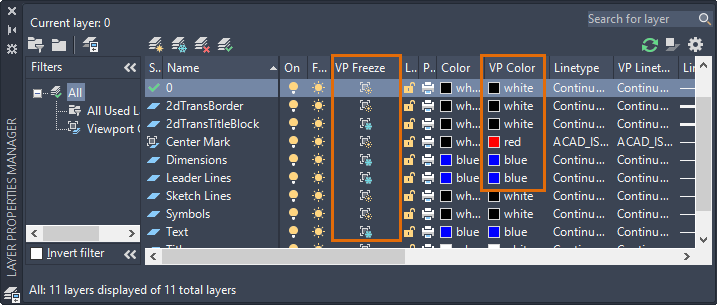
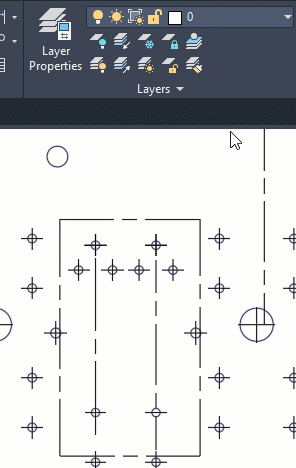
To restore the layer state, click its name from the drop-down.
Export and Import a Layer State
If you use many of the same layer names on your drawings, you can save time by exporting layer states from one drawing and importing them to another drawing.
- Click Layer States Manager.

- Select the Annotation Off layer state and click Export.
Note: You can only export one layer state at a time.
- Enter a name for the export file and select a folder. Layer states are saved in a text file with an extension of .las.
- Open VW252-03-1200.DWG from the same location as before.
- Open the Layer States Manager and click Import.
- Browse to and select the .las file created earlier.
- Clear Turn Off Layers Not Found in Layer State. When we restore the layer state it won't affect those layers that weren't in the drawing where the layer state was created.
- Click Restore.
Edit a Layer State
You can add and remove layers from a layer state at any time. You can also change layer properties within the layer state. Still working in VW252-03-1200.DWG, we'll edit the imported layer state.
- Click Layer States Manager.

- Select the Annotation Off layer state and click Edit.
- Turn the Text layer On.
- Select the Leader Lines layer and click Remove.
 Note: This removes the layer from the layer state, not the drawing.
Note: This removes the layer from the layer state, not the drawing. - To add a layer not included in the layer state, click Add.

- Select Section View Lines and click OK.
- Set Section View Lines Off.
Note: Adding layers is also useful when new layers are added to a drawing after a layer state was created.
- Click Save.
Summary
Layer states can save you time and help you maintain your layer standards.