Specialized tool palettes are an excellent way to quickly insert many different block references into a drawing. For example, here's how someone might use the Tool Palettes window for this task.
There are several tools and methods available for inserting blocks into a drawing. The one that you choose depends on how many different blocks you use and your workflow. If you haven't tried using tool palettes before, they might be the fastest method. See what you think.
Discuss and Share with Others
Have You Tried articles can jumpstart new ways of working with AutoCAD, you can discuss and share ideas with others in the companion post on the AutoCAD forum.
Add and Use Block Tools
- Display the Tool Palettes window by clicking View tab > Palettes panel > Tool Palettes (or by entering the TOOLPALETTES command).
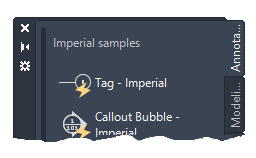
- Right-click on any tab, and choose New Palette from the menu. This creates a new tool palette in which you can add and organize the tools that you frequently use.
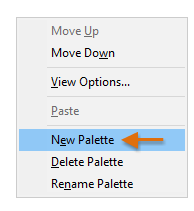
- Name the new palette HYT for this example.
There can be many palettes displayed in the Tool Palettes window. If you don't see the new HYT palette, try clicking on the stacked palettes area as shown and choose the HYT palette from the menu.
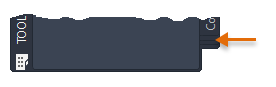
- Create a new folder on your desktop called HYT Library.
- Create two new drawing files,
aaa and
bbb, with the geometry shown below and save them to the HYT Library folder.
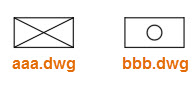
Don't forget to locate the lower-left corner of each rectangle at 0,0 to establish a reasonable basepoint.
- Start a new drawing.
- Open the HYT Library folder in File Explorer. Then, drag the two drawing files onto the HYT palette.

They are now available for inserting as block references.
Note: For long block names, you can drag the edge of the palette to increase its width.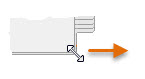
- Create two new layers named A-support and B-support with the default colors of orange and blue.
- Right-click each of the blocks that you added to the HYT palette and choose Properties from the menu.
- Enter a description such as Rectangle with X for aaa and Rectangle with hole for bbb. The descriptions act as tooltips.
- Set the default layer for aaa to A-support and for bbb to B-Support. This setting ensures that these block references appear on the specified layer regardless of the current layer.
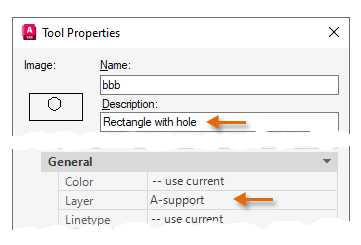 Note: If the layer that you specify isn't present in the current drawing, the layer will be created automatically when you insert one of the blocks.
Note: If the layer that you specify isn't present in the current drawing, the layer will be created automatically when you insert one of the blocks.Notice the other options in the dialog box that provide settings for a scale, a fixed angle, an angle prompt, and so on.
There's no reason why you can't use more than one version of the same block on your palettes. Here's an example of two versions of the same block with one rotated 90 degrees.
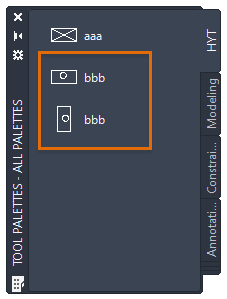
- Right-click in any unused area inside the HYT palette. Choose View Options from the menu.

- Experiment with the different settings and click OK to see the results.
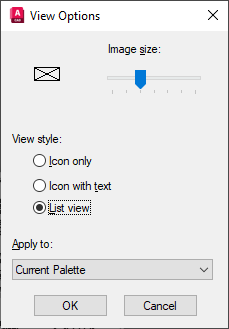
- Drag several blocks from the palette into the drawing area.
- For better precision, click a block in the palette and use the Basepoint option to place the block references using different basepoints.

- Repeat the previous step for several additional block insertions.
- Experiment by adding some other blocks to the palette and changing the default settings. To delete the HYT palette, right-click any unused area inside the HYT palette and choose Delete.
Summary
This exercise should help you evaluate whether tool palettes are an efficient way to place blocks for your requirements and workflow. If you normally insert many different block references, you can create several palettes to organize your blocks. You can also organize palettes into palette groups as described in a referenced topic below.