AutoCAD uses styles for text, dimensions, tables, and leaders. Ideally, you define your styles in drawing templates (DWT) and when you start a new drawing with that template, your styles are available. But, sometimes you have an existing drawing that doesn't contain some styles you need. If you have already defined styles in another drawing or updated your template with new styles, you can import those styles into your current drawing.
This month's article shows a few ways to import or copy styles from one drawing, or drawing template, into the current drawing.
Import Multiple Styles
Let's say you want to import some dimension, text, and table styles from your updated company template. These styles were added to the template after you started your drawing, so they weren't brought in from the template. In this example, we'll use DesignCenter to import some styles.
- Click . Find
- On the DesignCenter toolbar, click Load.

- Navigate to the drawing, or drawing template, that contains the styles you want to import and click Open.
The items available for import are shown in the upper right panel.
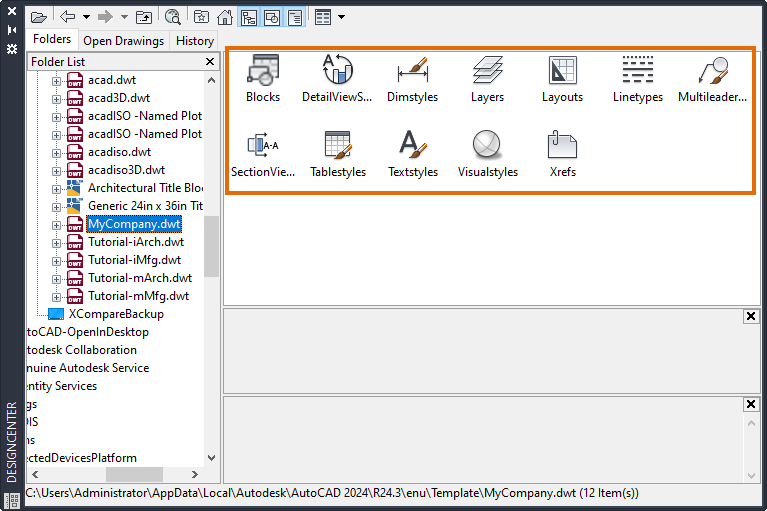
- Start with dimension styles by double-clicking Dimstyles in the upper right panel.

The dimension styles defined in the drawing or template are shown.

- Select the styles you want to import into the current drawing. Use the Ctrl or Shift key to select multiple styles.
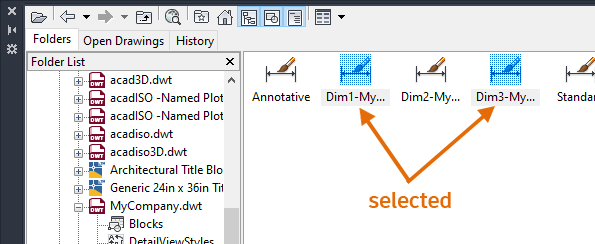
- Right-click and click Add Dimstyle(s).
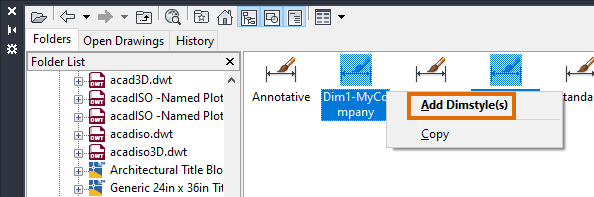
The dimension styles are added to the current drawing.
Note: Dimension styles that exist in the current drawing are not imported or updated. - Click
 to return to the list of items available for import.
to return to the list of items available for import.
- Double-click Textstyles to view the text styles in the selected template.

- Select the styles for import, right-click, and click Add Text Style(s).

- Repeat for any other styles you want to import to the current drawing.
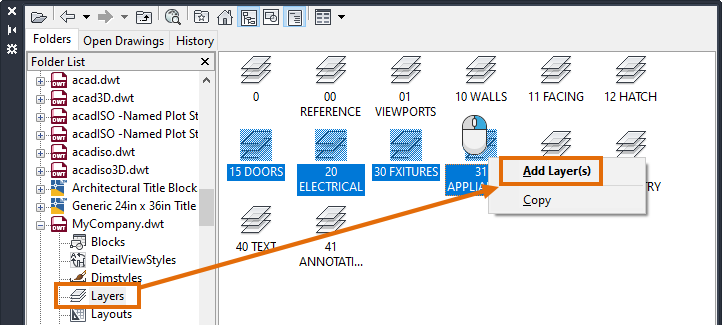
Copy a Dimension or Text Style
There may be times when you want to copy a single dimension or text style from one drawing to another. This can be done by copying an object that uses the style. The style definition is added to the drawing when the object is pasted.
- Open the drawing you want to add the dimension style to.
- Open the drawing containing the dimension style you want to copy from.
- If the drawing doesn't contain any dimension objects, create one.
- Select the dimension and press Ctrl+C.
- Switch back to the drawing you want to add the dimension style to.
- Press Ctrl+V to paste the dimension.
- Delete the dimension object.
Note: Don't use undo as that will also undo the adding of the dimension style.
- Follow the same steps to copy and paste a text or table style from one drawing to another.
The style definitions are now available for use in the drawing. Style overrides from the pasted object are not imported with the styles.
Insert from a Template
You can bring in all the styles from a template at one time.
- Enter -INSERT at the Command prompt.
- At the prompt for a drawing name, type ~ (tilde) and press Enter to bring up the file selection dialog box.
- Select Drawing Template (*.dwt) from the Files of Type drop-down.
- Browse to and select your template.
- At the prompt to specify an insertion point, press Esc.
All styles and layers in the template are now available in the current drawing. Existing styles and layers with the same name are not changed.