Have you ever had either of these things happen while working in AutoCAD:
- You start the OPEN command, but the file navigation dialog doesn't pop up. Instead, you see the command running in the command window and you are prompted to enter the file's path and name to open it.
- You select an object and click ERASE or press the Delete key to delete the object, but nothing happens.
What do these issues have in common? A system variable was changed that controls the behavior. You may not have even been aware of it. Sometimes system variables are changed when a custom program fails to complete or is cancelled before the original value is restored.
In case you run into either of these situations, here are the system variables that control the behavior:
- The FILEDIA system variable controls whether the file navigation dialog displays (1) or doesn't display (0) for the OPEN command.
- The PICKFIRST system variable controls whether you can select objects before you start a command (1) or you can't select objects before you start a command (0).
Rather than solve these issues case by case, what if you could keep an eye on certain system variables and be notified of any changes. Well you're in luck. In AutoCAD 2016, we introduced the System Variable Monitor, which was designed to provide this capability.
System Variable Monitor
The System Variable Monitor is enabled by default and has several system variables in the list of ones to monitor. Of course, you can edit the list of variables to monitor, the preferred values, and the notification method.
At the Command prompt, enter SYSVARMONITOR. In the System Variable Monitor dialog box, you can see the system variables that are currently being monitored.

Notifications are enabled by default. If a system variable that you're monitoring has changed, an icon appears in the status bar (located in the lower right, below the drawing area).

When Enable balloon notification is checked, a balloon notification pops up that contains a link to open the System Variable Monitor where you can see which system variables were changed.
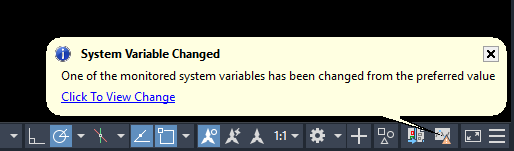
The balloon notification is more noticeable than just the icon and can help you catch a system variable change more quickly.
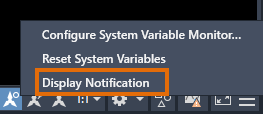
Adding or Removing a System Variable
For this example, I want to add the SAVETIME system variable to the list. SAVETIME sets the automatic save interval. My main reason for adding this system variable is to make sure it doesn't get turned off (a value of 0). Also, I prefer an automatic save every 5 minutes rather than the default 10 minutes.
- At the Command prompt, enter SYSVARMONITOR.
- Click Edit List in the System Variable Monitor dialog box. The Edit System Variable List dialog box displays.
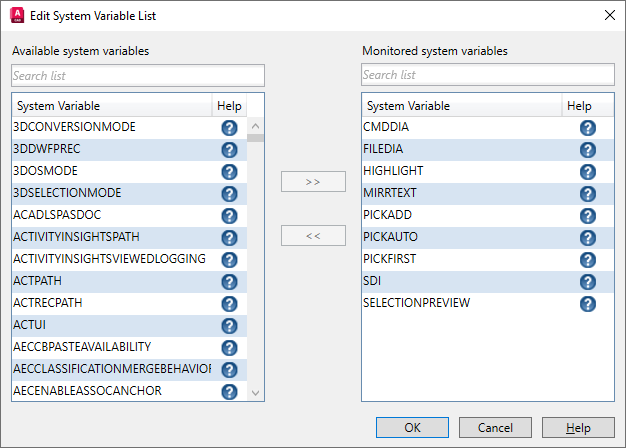
On the left are all the system variables available to monitor. On the right are the system variables already being monitored. Click the ? next to a system variable name to open its associated Help topic.
- In the search box on the left, type
save to filter the list of available system variables.
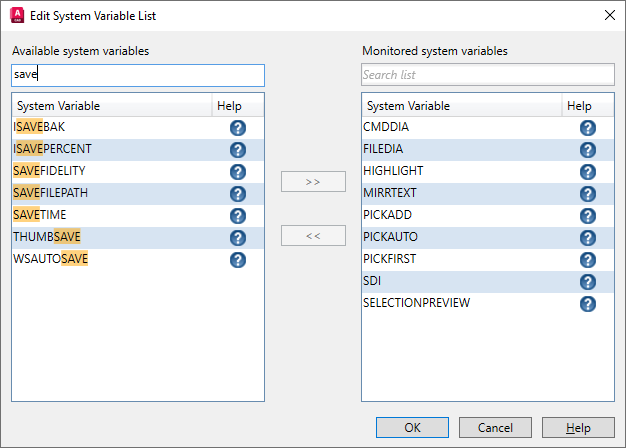
- Select the SAVETIME system variable name on the left and click >>.
Note: To remove a system variable from the list of monitored system variables, select the system variable name on the right and click <<.
- Click OK.
The system variable SAVETIME is added to the list of monitored system variables with its current value as the preferred value.
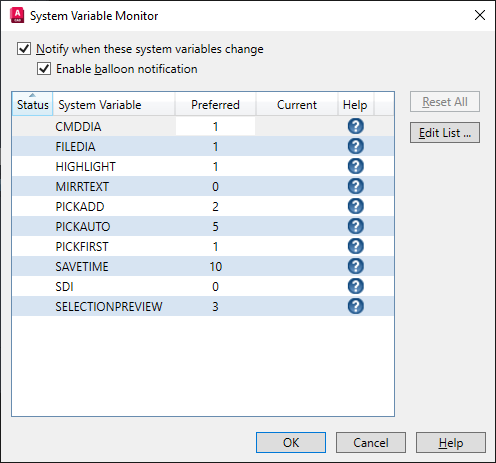
Changing a Preferred Value
- In the System Variable Monitor dialog box, double-click the current value for SAVETIME. This puts you in edit mode for that value.
- Enter 5 as the new preferred value.
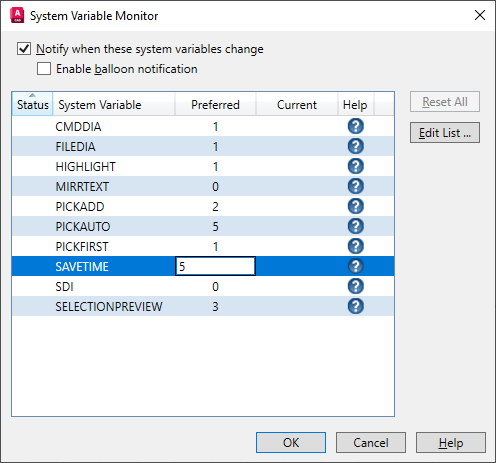
- Repeat for any other system variable you want to change the preferred value.
- Click OK.
When a Variable is Changed
So now that I have my monitoring set up, what happens when one of the monitored system variables is changed? Depending on your notification setting, you'll either see just the icon in the status bar or both the icon and balloon.
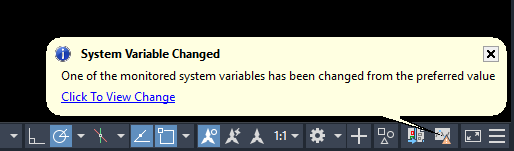
- Click the notification icon or balloon. Any monitored system variables that have changed are indicated in the Status column.


- Click Reset All to reset the system variables to your preferred values.
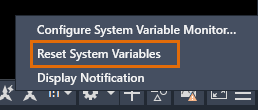
System Variable Values and Bitcodes
System variables that can be assigned multiple options use a bitcode value. A bitcode is a sum of the individual values.
For example, the OSMODE system variable lets you set multiple running object snaps (osnaps). Here are the available options:
|
Value |
Description |
|---|---|
|
0 |
NONe |
|
1 |
ENDpoint |
|
2 |
MIDpoint |
|
4 |
CENter |
|
8 |
NODe |
|
16 |
QUAdrant |
|
32 |
INTersection |
|
64 |
INSertion |
|
128 |
PERpendicular |
|
256 |
TANgent |
|
512 |
NEArest |
|
1024 |
Geometric CEnter |
|
2048 |
APParent Intersection |
|
4096 |
EXTension |
|
8192 |
PARallel |
|
16384 |
Suppresses the current running object snaps |
The default value for OSMODE is 4133. The first thing you notice is that 4133 isn't an available value in the table. That's because the OSMODE value is a sum of the default running object snaps as shown in the dialog box.
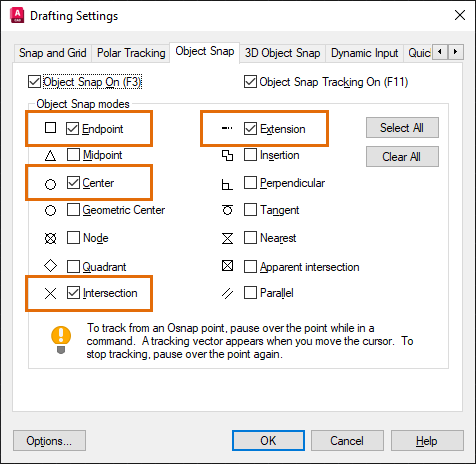
1 (Endpoint) + 4 (Center) + 32 (Intersection) + 4096 (Extension) = 4133
I prefer the running osnaps endpoint, midpoint, center, and insertion. The bitcode value would be 1 + 2 + 4 + 64 = 71. So, in the System Variable Monitor, I would add OSMODE and assign it a preferred value of 71.