Drawings can get busy with all the geometry and annotation, such as dimensions, multileaders, and multiline text, needed to effectively communicate a design. As geometry and annotation are added, the chance that objects will overlap rises. Overlapping objects and annotation can decrease readability while at the same time increase the chances for confusion of a design. There are features related to annotation that can reduce the busyness of the drawing and help save you from the need to trim geometry around annotation objects or even blocks.
You can do the following to reduce the busyness around annotation and blocks in your drawings:
- Create wipeouts
- Add a background mask color to multiline text objects
- Break dimension and multileader lines
Create a Wipeout
Wipeouts allow you to mask all objects under them by defining a filled area that matches the background color of the drawing window. When a wipeout is created, you define its boundary by specifying points that form a closed area or by selecting an existing closed polyline.
You can create wipeout objects directly in a drawing or as part of a block. When used in a block, they can help you save time by eliminating the need to trim or remove geometry that might otherwise pass through the block. For example, the image on the left shows a horizontal line drawn through the gate valve symbol while the image on the right masks the horizontal line using a wipeout object. No trimming was performed.
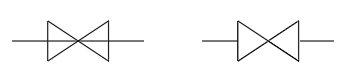
The following steps explain how to create a wipeout object:
- Open the
Mechanical - Data Links.dwg sample drawing from the
C:\Program Files\Autodesk\AutoCAD <release>\Sample\Mechanical Sample folder.
Note: The sample drawing will be opened as read-only. If you want to save the changes to the sample drawing file, copy the file first to your Documents folder before opening it.
- Zoom to one of the areas with the pneumatic gate valve symbols, as shown here.
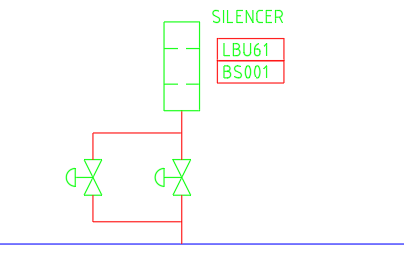
- Select the lines above and below one of the valve symbols.
Notice someone trimmed the line previously to eliminate the line passing through the valve symbol.

- With the two lines selected, click Home tab > Modify panel (expanded) > Join.
Find
The two lines are joined together to form a single line which now passes through the valve symbol.
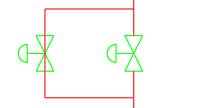
- Click Annotate tab > Markup panel > Wipeout. Find
- On the status bar, click Object Snap or press F3 to turn on Object Snap Mode.

When on, the Object Snap button has a blue background color.
- Right-click the Object Snap button and select both Endpoint and Intersection if they aren’t already checked.

- Specify the points for the wipeout object by snapping to the points on the valve and in the order shown in the following image. After specifying the fourth point, press Enter.
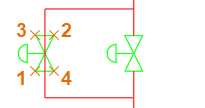
Note: When creating a wipeout, the order in which points are specified impacts the outer edge of the wipeout's frame and the area in which the wipeout masks objects. For example, specifying points in the order of 1,4,2, and 3 in the previous image would result in a rectangle rather than the bow tie or hourglass desired.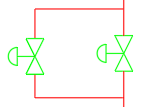
Notice after the wipeout is created, the line under the valve symbol now appears to be trimmed.
- With the wipeout created, let's select the valve symbol and wipeout object together and see how the wipeout masks the line under it as we move the selected objects along the line.

Note: You could group the valve symbol and wipeout objects together, or even add the wipeout object to the valve block to make it easier to work with the objects. For information on grouping objects together, see Have You Tried: Groups. - Hold Ctrl and press the Up or Down Arrow key a couple of times to nudge the objects in that direction. Press Esc to clear the selected objects.
Notice that the line appears to have been trimmed based on the new location of the symbol because of the wipeout object.
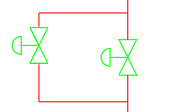
Create Irregular Shaped Wipeout Objects
It isn’t possible to create wipeouts with curves. However, you can draw a polygon with a high number of sides to create the appearance of a curve or circle that can be turned into a wipeout using the Polyline option of the WIPEOUT command.
When you convert a polyline to a wipeout, you have the option to keep the original polyline. It can be useful to keep the original polyline object in case wipeouts are turned off with the WIPEOUTFRAME or FRAME system variables.
The following is an example of a polygon converted into a wipeout. The wipeout then masks part of the chair symbols as if they were pushed under the table.
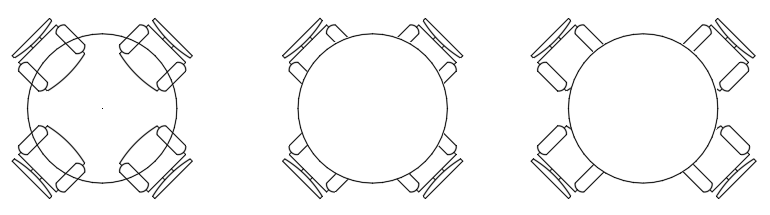
Here are the steps used to create the table above from a closed polygon:
- Click Home tab > Draw panel > Rectangle drop-down menu > Polygon. Find
- At the Enter number of sides <4>: prompt, enter 32.
- At the Specify center of polygon or [Edge]: prompt, press Enter.
- At the Enter an option [Inscribed in circle/Circumscribed about circle] <I>: prompt, press Enter.
- At the Specify radius of circle: prompt, enter
18.
A circular looking polygon is created that is 36 units wide.
- Draw a few objects of your choosing that overlap the polygon.
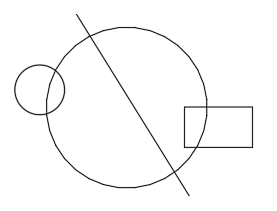
- Click Annotate tab > Markup panel > Wipeout. Find
- At the Specify first point or [Frames/Polyline] <Polyline>: prompt, press Enter.
- At the Select a closed polyline: prompt, select the polygon you created during Steps 1-5 and press Enter.
- At the Erase polyline? [Yes/No] <No>: prompt, enter
Y.
The polygon that was converted to a wipeout should now mask any objects under it.
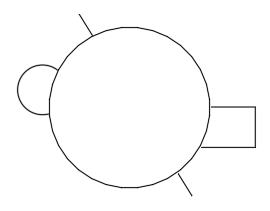
Add a Background Mask to Multiline Text
Multiline text (MText) is commonly used for general notes, specifications, and callouts with leaders. Background masks allow you to hide the objects under the multiline text object or visually draw attention to the text.
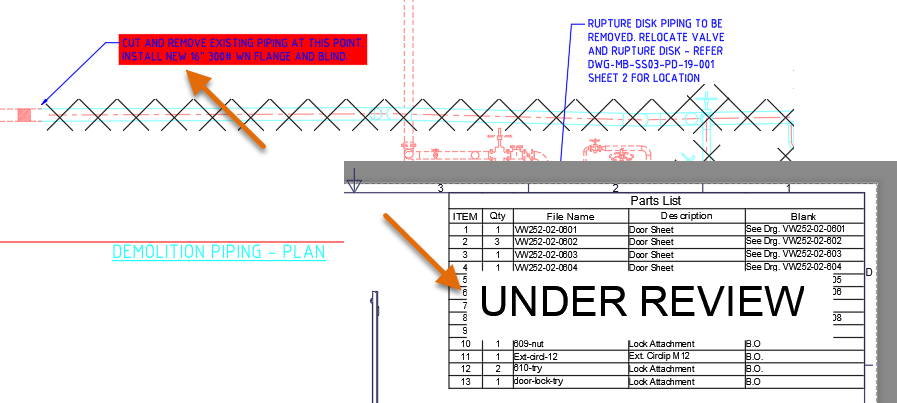
In the previous image, the multilieader in the upper-left uses a background mask to draw attention to it, while the multiline text object over the table informs the reader of the design that the parts list is currently “under review.”
The following steps explain how to apply a background mask to a multiline text object:
- Open the
VW252-02-0500.dwg sample drawing from the
C:\Program Files\Autodesk\AutoCAD <release>\Sample\Sheet Sets\Manufacturing folder.
Note: The sample drawing will be opened as read-only. If you want to save the changes to the sample drawing file, copy the file first to your Documents folder before opening it.
- In the lower-left area of the drawing, locate the Detail C callout.
Notice the multiline text object is obscured because of the geometry under it.

- Double-click the Detail C text or the circle adjacent to the text to display the Edit Block Definition dialog box.
The Detail C callout is a block that contains the multiline text for which we want to add a background mask.
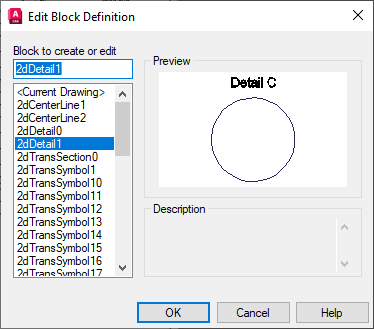
- Click OK to accept the selected block.
- With the block open in the Block Editor, double-click the Detail C multiline text object to edit it in the Multiline In-place Text editor.
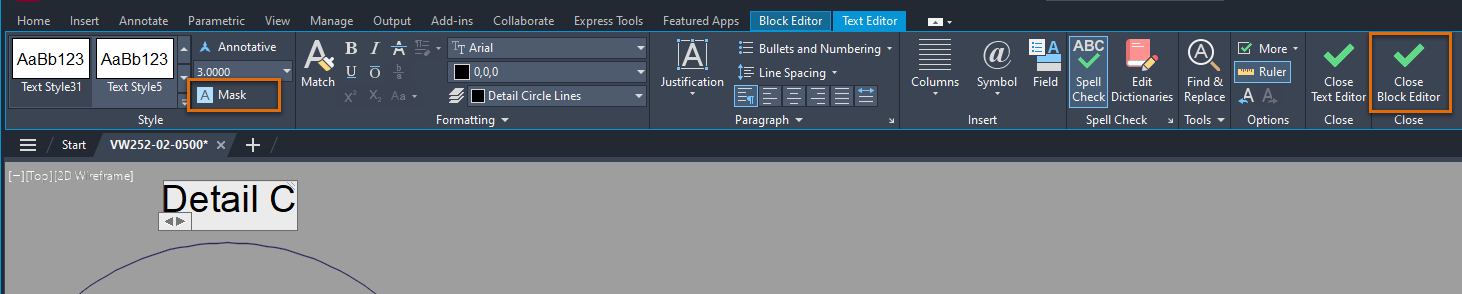
- On the ribbon, click Text Editor contextual tab > Style panel > Mask or right-click in the in-place text editor and choose Background Mask.
- In the Background Mask dialog box, select Use Background Mask, if it's currently unchecked.
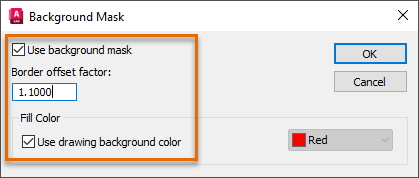
- In the Border Offset Factor box, enter 1.10.
- Under the Fill Color section, select Use Drawing Background Color, if it's currently unchecked.
- Click OK to apply the background mask to the multiline text object.
- On the ribbon, click Close panel > Close Block Editor.
- In the Block – Changes Not Saved message box, click Save the Changes to 2DDetail1.
After you exit the Block Editor, you should notice the geometry under the Detail C text is no longer visible.
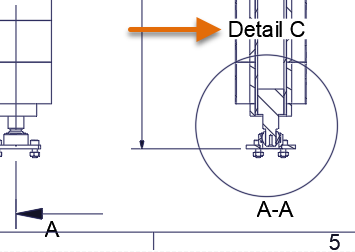
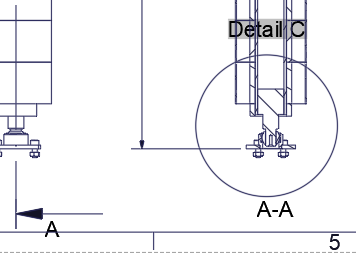
Break Dimension and Multileader Lines
Dimension and multileader lines that intersect geometry or other annotation objects may cause a drawing to be hard to read and result in mistakes on the job site or manufacturing floor. Using the DIMBREAK command, you can apply a break or a gap in dimension or multileader lines, making it easier to distinguish from intersecting geometry or other dimension and multileader lines.
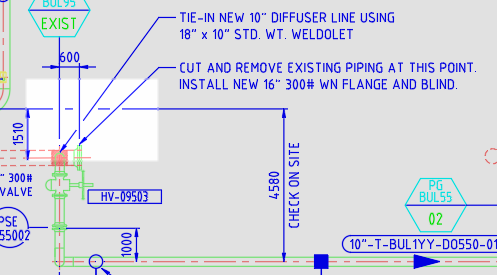
The following steps explain how to break a dimension that intersects another dimension and multileader line objects:
- Open the
Mechanical - Multileaders.dwg sample drawing from the
C:\Program Files\Autodesk\AutoCAD <release>\Sample\Mechanical Sample folder.
Note: The sample drawing will be opened as read-only. If you want to save the changes to the sample drawing file, copy the file first to your Documents folder before opening it.
- In the sample drawing, zoom to the area indicated by the orange shape in the following image.
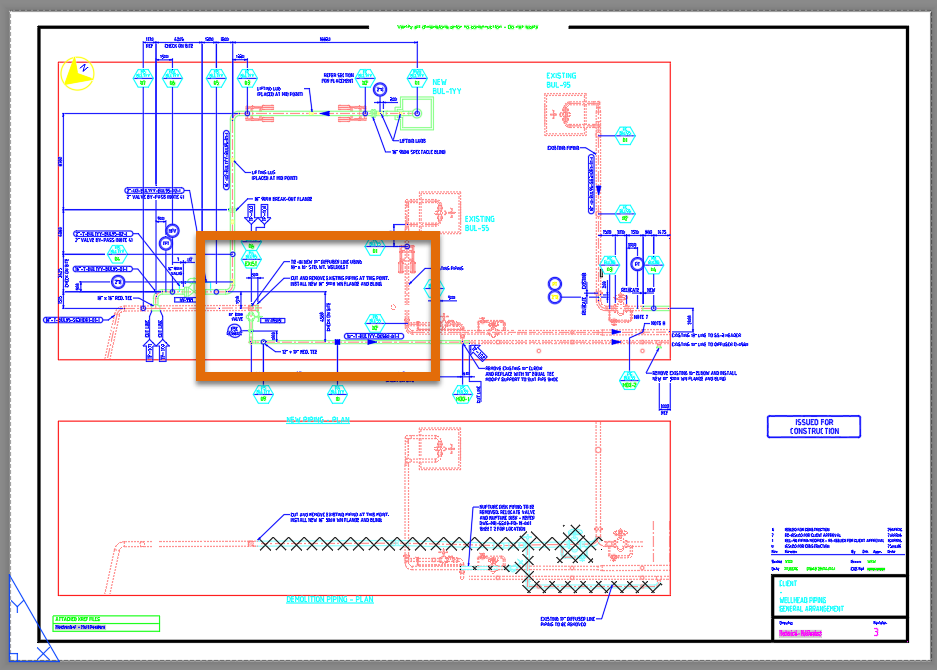
- On the ribbon, click Annotate tab > Dimensions panel > Break. Find
- Select the object indicated here in the image.

- At the Select object to break dimension or [Auto/Manual/Remove] <Auto>: prompt, press Enter to accept the default Auto option.
The dimension’s extension line is broken in three places near the dimension and two multileader lines.

The following steps explain how to use the Manual option of the DIMBREAK command to break a multileader line that intersects a dimension line:
- Start the DIMBREAK command again.
- When prompted to select an object, select the multileader object that passes through the unbroken dimension extension line and press Enter.
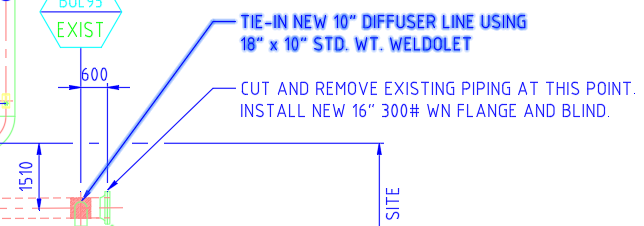
- On the status bar, click Object Snap or press F3 to turn off Object Snap Mode.
- At the Select object to break dimension or [Auto/Manual/Remove] <Auto>: prompt, enter m to use the Manual option.
- For the first break point, specify a point near the X indicated adjacent to the 1 in the following image, which is just to the left of the dimension’s extension line.

- For the next break point, specify a point near the X indicated adjacent to the 2 in the previous image, which is just to the right of the dimension’s extension line.
The multileader line should now be broken near the points specified.
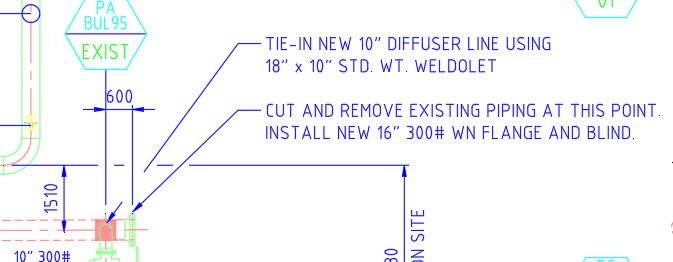
Summary
Annotation adds value to your design, but sometimes overlapping objects can cause confusion which could lead to errors. Using wipeouts, background masks, and dimension breaks to mask objects can help to improve the readability of a drawing and save you time as you work on your designs.
Object Mask Related Commands and System Variables
Here are some frequently used commands and system variables related to the masking of objects.
| Command | Description |
|---|---|
| DIMBREAK | Breaks or restores dimension and extension lines where they cross other objects. |
| DRAWORDER | Changes the draw order of images and other objects. |
| MTEDIT | Edits multiline text. |
| PROPERTIES | Controls properties of existing objects. |
| TEXTTOFRONT | Brings text, leaders, and dimensions in front of all other objects in the drawing. |
| WIPEOUT | Creates a wipeout object, and controls whether wipeout frames are displayed in the drawing. |
| System Variable | Description | Default Value | Saved In |
|---|---|---|---|
| FRAME | Controls the display of frames for all images, map images, underlays, clipped xrefs, and wipeout objects. | 3 | Drawing |
| FRAMESELECTION | Controls whether the hidden frame of an image, underlay, clipped xref, or wipeout can be selected. | 1 | Drawing |
| WIPEOUTFRAME | Controls the display of frames for wipeout objects. | 1 | Drawing |