At the Command prompt, changes attribute information in a block.
You can filter the attributes to be changed based on attribute tag, current value, or object selection.
- Enter the exact name of a block, attribute tag, or attribute value to narrow down what can be edited. Attribute values and tags are case-sensitive, so be sure to use the correct capitalization.
- Press Enter to accept the asterisk (*) if you do not want to filter on a particular block, tag, or value.
- Enter a backslash (\) when you want to select and edit empty attribute values.
The following prompts are displayed.
Edit attributes one at a time?
Specifies whether the changes are entered individually or globally.
- Yes. Edits attributes one at a time. Attributes must be visible and parallel to the current UCS. With this method, you can change properties such as height and color in addition to modifying the text string.
- No. Edits more than one attribute at a time. Editing attributes globally limits you to replacing one text string (or attribute value) with another. Global editing applies to both visible and invisible attributes.
Prompts for Both Individual and Global Attribute Changes
The following prompts are displayed for both individual and global editing.
- Block name specification
- Enter the name of the block that contains the attribute you want to edit. If you press Enter without specifying a block, attributes in any block insertion can be edited.
- Attribute tag specification
- Enter the attribute tag you want to change. If you press Enter without specifying a tag name, attributes for any tag can be edited.
Attribute values are case sensitive.
- Attribute value specification
- Enter the attribute value you want to change. If you press Enter without specifying an attribute value, any value can be edited.
Attribute values are case sensitive.
- Select attributes
- In the drawing area, find the block insertion and select the attribute you want to change.

The first attribute in the selection set is marked with an X. If you specified Yes to edit attributes one at a time, you can change any properties of the attribute you select.
 The X remains on the current attribute until you move to the next attribute.
The X remains on the current attribute until you move to the next attribute.
Prompts for Changing Individual Attributes
The following prompts are displayed only if you enter Yes to edit attributes one at a time.
- Value
- Changes or replaces an attribute value.
- Change. Modifies the attribute value text that you enter. Use this method when you do not want replace the entire string.
The ? and * characters are interpreted literally, not as wild-card characters.
- Replace. Substitutes a new attribute value for the entire attribute value.
If you press Enter, the attribute value will be empty (null).
- Change. Modifies the attribute value text that you enter. Use this method when you do not want replace the entire string.
- Position
- Changes the text insertion point.

If the attribute is aligned, ATTEDIT prompts for both ends of a new text baseline.
- Height
-
Changes the text height.
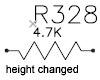
When you specify a point, the height becomes the distance between the specified point and the start point of the text.
- Angle
- Changes the rotation angle.

If you specify a point, the text is rotated along an imaginary line between the specified point and the start point of the text.
- Style
- Changes the style setting.

- Layer
- Changes the layer.
- Color
- Changes the color.
You can enter a color from the AutoCAD Color Index (a color name or number), a true color, or a color from a color book.
- BYLAYER or BYBLOCK. Specifies that the color is inherited from the default layer or block settings. Enter bylayer or byblock at the prompt.
- True color. Specifies a true color to be used for the selected object.
- Color book. Specifies a color from a loaded color book to be used for the selected object. If you enter a color book, such as PANTONE, you are prompted to enter the color name, such as 573.
- Next
- Moves to the next attribute in the selection set. If there are no more attributes, -ATTEDIT ends.
Prompts for Changing Attributes Globally
The following prompts are displayed if you enter No to at the Edit attributes one at a time prompt
- Edit only attributes visible on screen?
- Specifies whether to exclude attributes that are not visible. Changes are not reflected immediately. The drawing is regenerated at the end of the command unless REGENAUTO, which controls automatic regeneration, is off.
(REGENAUTO is not available in AutoCAD LT.)
- Yes.
- No.
- Enter string to change
- Enter the attribute value that you want to edit.
- Enter new string
- Enter a new attribute value.