You can reorient the current view of a model by clicking predefined areas on the ViewCube tool or dragging the ViewCube tool.
The ViewCube tool provides twenty-six defined parts to click and change the current view of a model. The twenty-six defined parts are categorized into three groups: corner, edge, and face. Of the twenty-six defined parts, six of the parts represent standard orthogonal views of a model: top, bottom, front, back, left, and right. Orthogonal views are set by clicking one of the faces on the ViewCube tool.
You use the other twenty defined parts to access angled views of a model. Clicking one of the corners on the ViewCube tool reorients the current view of the model to a three-quarter view, based on a viewpoint defined by three sides of the model. Clicking one of the edges reorients the view of the model to a half view based on two sides of the model.
The outline of the ViewCube tool helps you identify the form of orientation it is in: standard or fixed. When the ViewCube tool is in standard orientation, not orientated to one of the twenty-six predefined parts, its outline is displayed as dashed. The ViewCube tool is outlined in a solid continuous line when it is constrained to one of the predefined views.
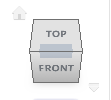 Edge |
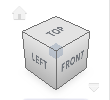 Corner |
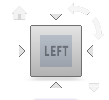 Face |
Drag or Click the ViewCube Tool
You can also click and drag the ViewCube tool to reorient the view of a model to a custom view other than one of the twenty-six predefined parts. If you drag the ViewCube tool close to one of the preset orientations and it is set to snap to the closest view, the ViewCube tool rotates to the closest preset orientation.
The ViewCube tool reorients the object’s view around a pivot point.
- When the object is unselected, drag the ViewCube tool to reorient the object’s view around the pivot point displayed at the center of the view.
- When the object is selected, drag the ViewCube tool to reorient the object’s view around the pivot point displayed at the center of the selected object.
- When the object is unselected and a pivot point is defined and used by another navigation tool before using the ViewCube tool, drag the ViewCube tool to reorient the object’s view around the defined pivot point.
Roll a Face View
When you view a model from one of the face views, two roll arrow buttons are displayed near the ViewCube tool. Use the roll arrows to rotate the current view 90 degrees clockwise or counterclockwise around the center of the view.
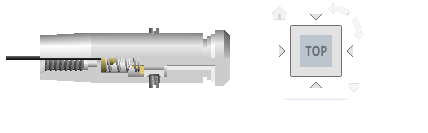 |
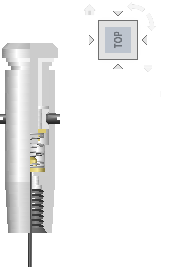 |
Switch to an Adjacent Face
When the ViewCube tool is active while viewing a model from one of the face views, four orthogonal triangles are displayed near the ViewCube tool. You use these triangles to switch to one of the adjacent face views.
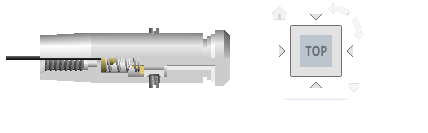 |
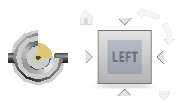 |