Use one of the following methods to open a drawing or sheet set.
- Click to display a selection dialog box.
- Right-click the file tab and click Open to display a selection dialog box.
- On the Welcome Screen, click Open Files or Project.
- Double-click a drawing in Finder to open the drawing. If the program is already running, the drawing opens in the current session rather than in a second session.
- Drag a drawing from Finder into the product.
If you drop a drawing anywhere outside the drawing area—for example, the command line or the blank space next to the toolbars— the drawing is opened.Note: If you drag a single drawing into the drawing area of an open drawing, the new drawing is not opened but inserted as a block reference.
- Use the Project Manager to locate and open the drawings in a sheet set.
Search for Drawings to Open
Search for drawings using Finder or when opening a drawing in the product based on the following drawing content:
- Block name
- Layer name
- Layout name
- Text value contained in block attributes, text, mtext, mleaders, or fields
- Author
Note: The drawing must be saved using AutoCAD for Mac 2023 before it is searchable based on its contents.
In Finder or in the file selection dialog box in the product when opening a drawing:
- Enter a value in the search box.
By default the search attribute is Name.
- To modify the search attributes shown on the drop-down menu, click the plus sign below the search box.

- Select Other on the attribute drop-down.
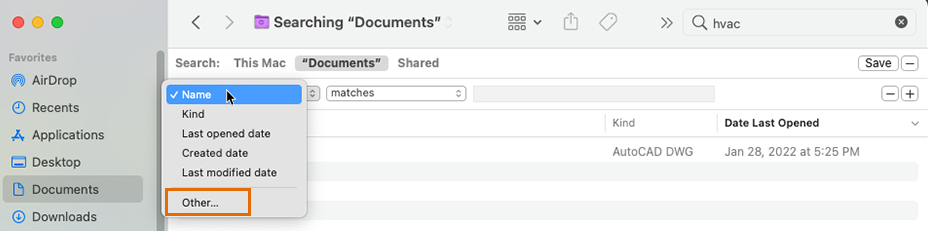
The list of available search attributes displays.
- Select each attribute you want to include in the drop-down menu for easy selection.
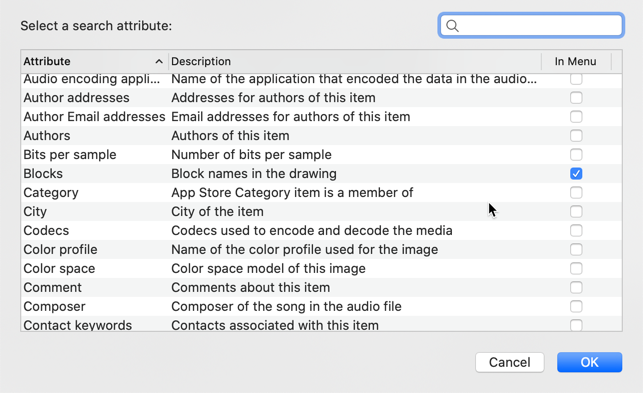
- Click OK to dismiss the dialog box.
- Select the search attribute you want to search on, for example Blocks, Layers, or Layouts.
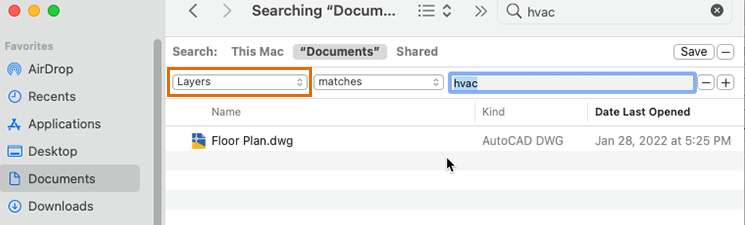
The search results update to include drawings saved in AutoCAD for Mac 2023 with the selected attribute's value.