Trace provides a safe space to collaborate on drawing changes without fear of altering the existing drawing. The analogy of trace is a virtual, collaborative tracing paper that's laid over the drawing, allowing collaborators to add feedback right in the drawing.
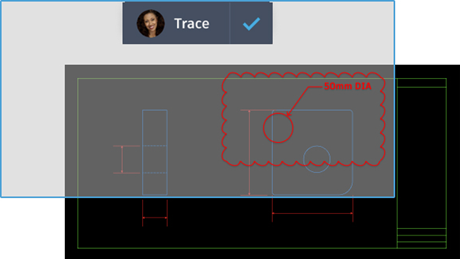
Create a trace, then send the drawing to collaborators so they can view the trace and add contributions to the trace. You can contribute to a trace created by anyone but you can only remove your contributions from a collaborator's trace. You can work with traces on AutoCAD desktop (Windows and Mac), or on the web and mobile apps.
Create a Trace
- Do one of the following:
- At the command prompt, enter TRACE, enter N, and enter the trace name.
- Click
. Click Create Trace on the palette.
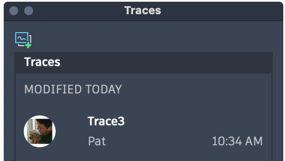
The trace is created and you are now in the trace mode.
- Use drawing and editing commands to add markups, text, and additional geometry.
- Click Close Trace on the Trace toolbar.

View and Contribute to an Existing Trace
When you open a drawing containing a trace, you'll see an alert.
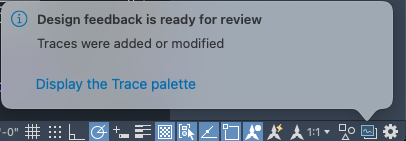
- Click Display the Trace Palette on the alert or select
.
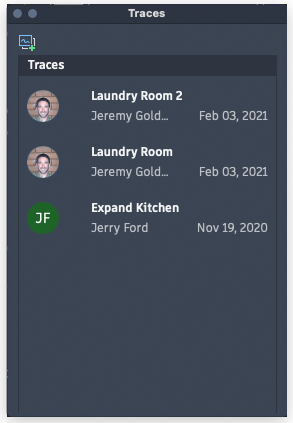
- To view or contribute to an existing trace, select one of the traces on the palette.
-
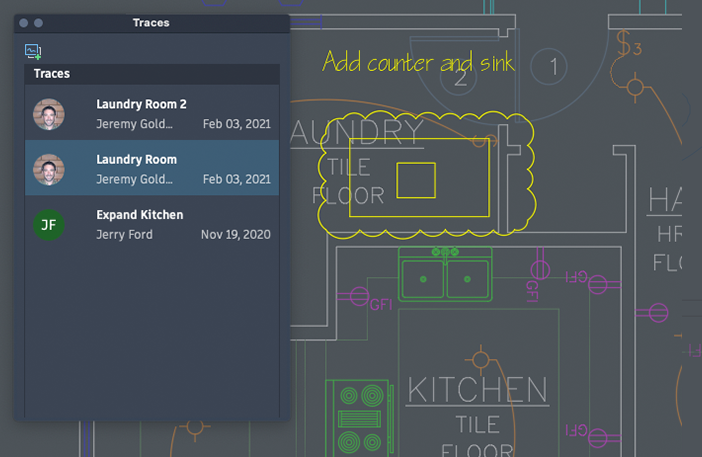
While a trace is active, the Trace visor is available.
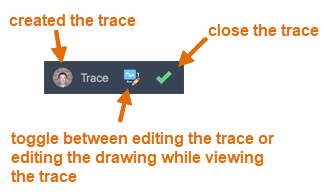
- To contribute to the active trace:
- If necessary, switch to edit the trace.
 - edit mode is active, click to switch to view mode
- edit mode is active, click to switch to view mode
 - view mode is active, click to switch to edit mode
- view mode is active, click to switch to edit mode
- Use drawing and editing commands to add markups, text, and additional geometry.
- If necessary, switch to edit the trace.
- To rename a trace, select the trace on the palette, right-click, and select Rename.
- To delete a trace, select the trace on the palette, right-click, and select Delete.
- To remove your contributions, select the trace on the palette, right-click and select Remove My Contribution.
- Hover over the trace on the palette to see details, such as contributors.

Trace Contributions
Now that multiple people can contribute to a trace, click the avatar on the trace visor to display the list of contributors for the active trace.
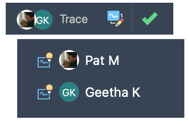
If there are contributions from others, you can do the following:
- Hover over the contributor's name on the visor's drop-down to highlight their contribution to the trace.
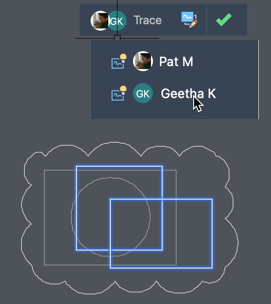
- Click the icon next to the contributor's name to hide or display their contributions.
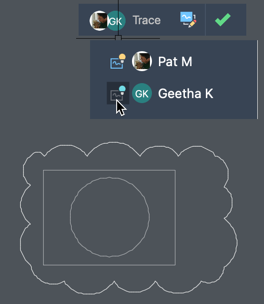
Trace Object Details
Hover over a trace object to see who added it to the trace.
New Commands
TRACE - Opens and manages traces from the command prompt.
TRACEBACK - Displays the host drawing with full saturation, while dimming the trace geometry.
TRACEEDIT - Changes the active trace to edit mode so you can contribute to the trace.
TRACEVIEW - Changes the active trace to view mode so you edit the parent drawing.
TRACEFRONT - Displays the active trace with full saturation, while dimming the host drawing geometry.
TRACEPALETTECLOSE - Closes the Trace palette.
TRACEPALETTEOPEN - Opens the Trace palette where you can view and manage traces in the current drawing.
New System Variables
TRACECURRENT - Displays the name of the active trace when TRACEMODE=1 or 2.
TRACEDISPLAYMODE - Indicates whether the tracing paper effect is displayed (front) or not (back) while a trace is active.
TRACEFADECTL - Controls the amount of fading when TRACEMODE is active. The setting effects only the objects not being edited - the host drawing geometry or Trace geometry.
TRACEMODE - Indicates whether Trace is active and which mode is current - editing or viewing.
TRACEOSNAP - Controls whether object snaps apply to trace geometry while viewing a trace.
TRACEPALETTESTATE - Reports whether the Trace palette is open or closed.
TRACEPAPERCTL - Controls the opaqueness of the tracing paper effect. The lower the number, the more transparent the tracing paper is.