When you draw a wire, you can select a style for the wire on the Properties palette. The style determines the annotation properties for the wire, such as the tick marks to use for conductor, neutral, and ground wiring; the symbol to use for home run arrows; and how to display connections.
The style of a wire also determines how crossing wires are displayed. You can display crossing wires as is, or with an overlap or a break of a specific width.
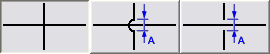
In a drawing, the order in which the wires were drawn determines which wire displays the overlap or break.


To specify annotation for a wire style
- Open the style by doing one of the following:
- From the Electrical workspace, click

 .
. In the left pane of the Style Manager, expand Electrical Objects, then expand Wire Styles, and select the style.
In the left pane of the Style Manager, expand Electrical Objects, then expand Wire Styles, and select the style. - In the drawing, select a wire that uses the style and click


 .
.
- From the Electrical workspace, click
- Click the Annotation tab.
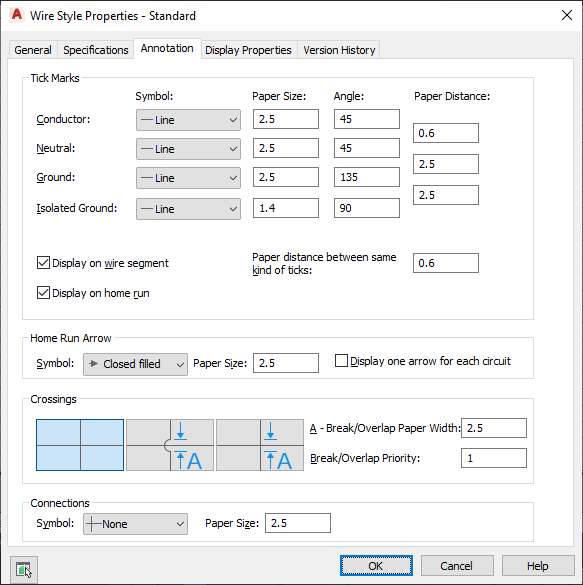
- Under Tick Marks, select a symbol type, and enter a tick mark size and angle for conductor, neutral, and ground.
- For Distance, enter the spacing for tick marks between conductor and neutral wires, or neutral and ground wires.
- Specify how to display tick marks:
- To show tick marks on each segment, select Display on wire segment.
- To show tick marks on home runs, select Display on home run.
- For Paper distance between same kind of ticks, enter the distance between the tick marks on a segment.
- Under Home Run Arrow, select an arrow style, and enter a size.
To show only one home run arrow for each circuit, select Display one arrow for each circuit.
- Under Crossings, select a style for crossing wires.
You can specify that the crossing wires are displayed as is, with an overlap, or with a break.
- If you selected the overlap style or the break style, for Break/Overlap Paper Width, enter the width of the overlap or the break, and for Break/Overlap Priority, enter a number.
- Under Connections, select a connection node symbol type for wire junctions, and enter a size.