Once your program has been posted and verified, the next step is to Export the G-Code files and the project summary sheet.
Exporting the G-Code Program(s)
On the Home tab of the Ribbon, click Export:
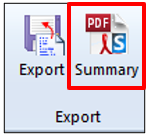 Note: The Export button also appears on the Programs tab of the Ribbon.
Note: The Export button also appears on the Programs tab of the Ribbon.The Export GCode view will be displayed:
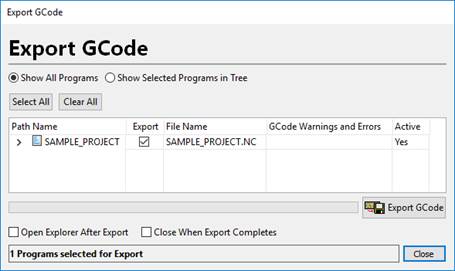
Show All Programs – Will show all programs in the project in the grid.
Show Selected Programs in Tree – Will only show the currently selected programs (from the Project tree) in the grid.
The grid columns are:
Path Name – The name of the program being exported.
Export – Controls whether the path will be exported or not.
File Name – The target file name for the exported program.
GCode Warnings and Errors – Will display if there are known errors in the posted program.
Active – Shows the active (check box) status from the Project view.
Select All – Select all programs in the grid for export.
Clear All – Clear all programs in the grid for export.
Open Explorer After Export – Will open the Windows file explorer to the target directory once the files have been exported.
Close When Export Completes – Will close the Export GCode dialog once the G-Code is exported.
Click Export G-Code to export the G-Code. You will be prompted for a target folder:
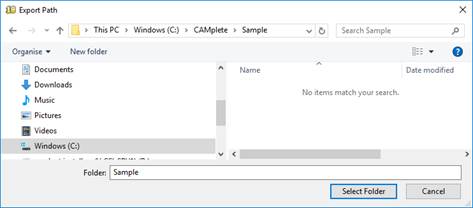
Choose your location and click Select Folder.
The G-Code will be exported to the selected file(s).
- Note: If the files already exist, you will be prompted to overwrite them.
To review and export the Project Summary
Autodesk CAMplete TruePath provides a summary of all your important project information, including general project information, statistical information about your NC programs and information you can use to set up your machine and tooling.
On the Home tab of the Ribbon, click Summary:
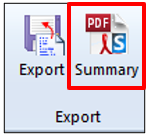 Note: The Summary button also appears on the Programs tab of the Ribbon
Note: The Summary button also appears on the Programs tab of the RibbonThe CAM Wizard will be displayed, showing the Summary page:
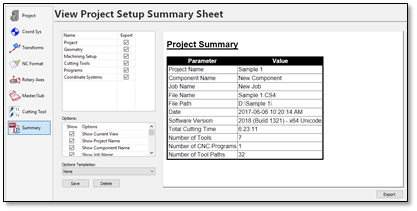
The Summary page is described in detail in the CAM Wizard section/
Click Export to save the summary. You can output the summary to an HTML file that can be loaded into a web browser or spread sheet program. Or you can output the summary as a PDF with 3D screen shots of major project items.
Saving a CAMplete CS4 Project
You can save your current project as a CAMplete CS4 for easy recall at any time. All aspects of the project are saved in the file, including all current application settings at the time of the save.
On the Home tab of the Ribbon, click Save or Save As:
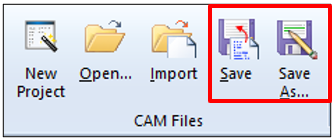
The Save and Save As commands can also be found in the File page of the ribbon. Click the TP18 icon to access this page:
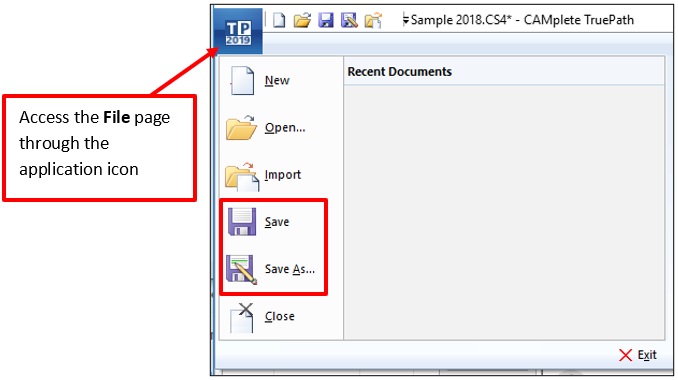
Click Save to save the document using its current name.
Click Save As to save the document using a new name.
The next time you restart the application, the document will appear under Recent Documents on the Ribbon File page and on the Recent File page of the New Project wizard.