We will compare some basic styles with more complicated styles within a single drawing and also compare a drawing template (.dwt) with a sample drawing. This exercise will help illustrate how some of the basic styles compare to a drawing that has undergone style additions and revisions. When starting out with Autodesk Civil 3D, focus on the layout and use of the Toolspace Settings and Prospector tabs as they are critical components for style creation, control, and identification.
Surface Style Comparison
Open the sample styles drawing, Sample_styles.dwg, in C:\Program Files\AutoCAD 2023\C3D\Help\Civil Best Practices Guide. The surface styles are designed to display different components of a surface at different design stages. The surface style assigned to the drawing is called Existing Ground Contours. This is an example of a style that would be used during the design stage of a project.
In the Surface Style - Existing Ground Contours dialog box, the Border, Major Contour, and Minor Contour components are set to visible. These components determine how the surface appears in the drawing. With these components enabled, the surface is displayed as shown in figure 6.
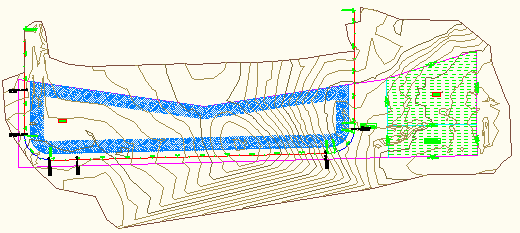
Figure 6: Elevations and slopes are not visible
The following exercise demonstrates how to change the Existing Ground Contours style so that it reflects the Final Grade style. Editing the contour style will demonstrate how to experiment with styles to suit your requirements.
To change the Existing Ground Contour style
- On the Toolspace Settings tab, expand the Surface styles collection and double-click the Existing Ground Contours style.
- On the Display tab, click the light bulb icons to turn off the Major Contour and Minor Contour components.
- Click the light bulb icons to turn on the visibility for the Elevations and Slope Arrows components as shown in figure 7. Keep the Border contour set to Visible.
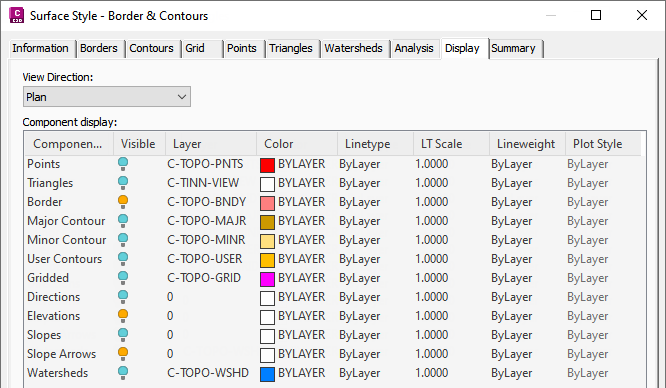
Figure 7: Enable the elevations and slopes components
Now the drawing displays borders, elevation differences indicated by color, and slope direction arrows and appears as shown in figure 8. The contour lines are no longer visible. These changes now reflect the components that are enabled for the supplied Finish Grade surface style.
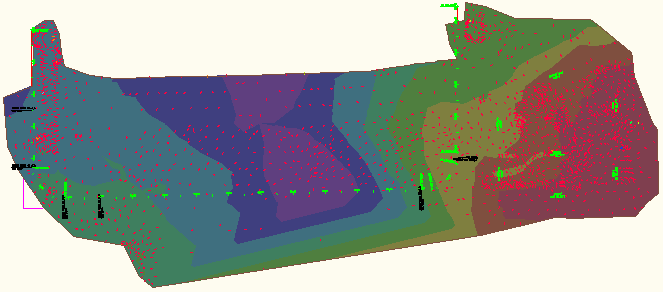
Figure 8: Elevation colors and slope arrows for presentation
The Finish Grade style is set up to display the drawing for presentation purposes or for the latter stages of a project.
Before setting up your styles you should explore the existing styles to determine what would work best for you. Remember that seemingly small style property edits can have dramatic effects in your drawings.
Take a conservative approach when creating styles and make additional changes only as warranted.
Parcel Style Comparison
For parcel styles, you can assign colors to differentiate between various types of parcel components.
To explore parcel styles
- In the Sample_styles.dwg, on the Toolspace Settings tab, in the Parcel collection, expand the Parcel Styles collection and right-click Residential. Click Edit.
- In the Parcel Style - Residential style dialog box, on the Display tab, the color of the parcel segments is set to blue.
Observe that the parcel area fill component is visible and note the hatch pattern that is set for the parcel area fill.
- Look at how another parcel style is composed. Click
Application Menu
 New. In the dialog box, select
_Autodesk Civil 3D (Imperial) NCS.dwt.
New. In the dialog box, select
_Autodesk Civil 3D (Imperial) NCS.dwt.
- Observe how the style for Single-Family parcels is set up differently. Specifically, the assigned color is different and the parcel area fill is not visible. The hatch patterns for these parcel styles are also different. If you click on the hatch pattern, the Hatch Pattern dialog box is displayed, where you can change the assigned hatch pattern.
The different hatch patterns for each of these styles shows one example of how different variables and combinations are possible when creating new styles or modifying existing ones.
Style Suggestions
While learning to use Autodesk Civil 3D styles, consider the following:
- Start out with as few styles as possible until you become more comfortable with the product.
- Track your new styles so that you can keep them straight until you can remember the visible indications for each one.
- Take time to explore the wide range of style components and options. You may discover useful aspects of the tools that are not readily apparent.
-
Only create new styles as you need them. Remember that styles should serve your designs, and are tools to help improve your drawings and facilitate the process. They should not make your job more difficult. Once you become accustomed to their use and how they are created, copied, and edited, the application of styles will greatly enhance your drawings and make your job easier.