In this exercise, you will use the feature line editing tools to modify parcel lot line geometry.
You will use two different methods to change the geometry of the two large parcels at the end of the cul-de-sac.
First, you will learn about the grips that are available on lot lines. You will use lot line grips with the feature line tools to change the geometry of a parcel.
Second, you will join two separate lot lines, and then remove a point of intersection from the combined lot line.
This exercise continues from Exercise 2: Swinging One End of a Parcel Lot Line.
Add a point of intersection to a parcel lot line
- Open Parcel-2C.dwg, which is located in the tutorials drawings folder.
- Select the back lot line that is shared by parcels 105 and 106.
- Click
Parcel Segment tab
 Modify panel
Modify panel 
 Edit Geometry.
Edit Geometry.
The Edit Geometry panel is displayed in the ribbon.
- Click
Parcel Segment tab
 Edit Geometry panel
Edit Geometry panel 
 Insert PI.
Insert PI.
- Snap to the intersection of the back lot line and the lot line that separates parcels 105 and 106. Click to insert a point of intersection.

- Press Enter to accept the default elevation of 0.
- Press Esc twice to end the command.
The back lot line now has a point of intersection at the point at which the parcels meet. With a PI in this location, you can edit the lot line on one of the parcels without affecting the other.
Grip edit a parcel lot line
- In the drawing, select the lot line that separates parcel 104 and 105.
Notice the
 grip on the lot line. This grip is available on attached lot lines, which are created with the slide angle, slide direction, and swing line precise sizing tools available on the
Parcel Layout Tools toolbar. You can use this grip to slide the lot line along the lot line to which it is attached.
grip on the lot line. This grip is available on attached lot lines, which are created with the slide angle, slide direction, and swing line precise sizing tools available on the
Parcel Layout Tools toolbar. You can use this grip to slide the lot line along the lot line to which it is attached.
- Press Esc to deselect the lot line.
- Select the back lot line that is shared by parcels 105 and 106.
Notice the
 grips on the ends of the lot line. These grips are available on lot lines that were created either from other
Autodesk Civil 3D objects or the fixed line and curve tools available on the
Parcel Layout Tools toolbar. You can use these grips to change the endpoint location of a lot line.
grips on the ends of the lot line. These grips are available on lot lines that were created either from other
Autodesk Civil 3D objects or the fixed line and curve tools available on the
Parcel Layout Tools toolbar. You can use these grips to change the endpoint location of a lot line.
- Click the grip at the top of the lot line. Drag the grip toward the lot line that separates parcels 104 and 105. Snap to the intersection of the three lot lines. Click to place the grip.

Notice that the area of parcel 105 has changed. However, there is now an unnecessary lot line remaining to the North of the parcel. You will delete the unnecessary portion of that lot line in the following steps.
Trim an extraneous parcel lot line
- Click
Parcel Segment tab
 Edit Geometry panel
Edit Geometry panel 
 Trim.
Trim.
- Select the back lot line of parcel 105 as the cutting edge. Press Enter.
- Select the lot line that extends past parcel 105 as the object to trim.

- Press Enter to end the command.
Break a parcel lot line
- Click
Parcel Segment tab
 Edit Geometry panel
Edit Geometry panel 
 Break.
Break.
- Select the back lot line that is shared by parcels 106 through 110.
- On the command line, enter F to specify the first point to break.
- In the drawing, snap to the intersection of the back lot line and the lot line that separates parcels 107 and 108. Click the intersection.
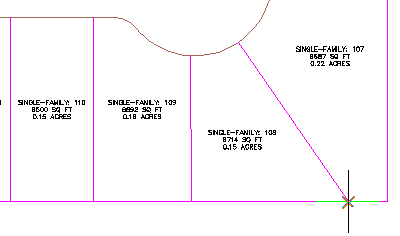
- Press Enter.
Two lot lines are created, separated at the point you specified.
Join two parcel lot lines
- Click
Parcel Segment tab
 Edit Geometry panel
Edit Geometry panel 
 Join.
Join.
- In the drawing, click the two lot lines that form the southeast corner of parcel 106.
- Press Enter.
The two lot lines are now a single entity.
Delete a point of intersection
- Click
Parcel Segment tab
 Edit Geometry panel
Edit Geometry panel 
 Delete PI.
Delete PI.
- In the drawing, select the lot line that forms the south and east boundaries of the parcel.
- Click the green PI at the southeast corner of parcel 108.

- Press Enter twice to end the command.
To continue to the next tutorial, go to Displaying and Analyzing Parcels.