Use this dialog box to attach reference templates to a drawing, to assign a priority in cases where multiple templates are attached that contain duplicate components, and to specify settings for controlling what is referenced into the drawing from the attached reference templates.
- Attach a New Template

- Attaches a reference template to the drawing. Reference templates can be DWG or DWT files. Select the file type from the Files of Type list at the bottom of the Open Template File dialog box.
Note: When you attach an additional reference template to a drawing, it is added to the top of the list of templates as the highest priority template, and you are alerted if components are duplicates of components in another reference template. For more information about managing duplicates, see To Set Up a Reference Template.
- Delete Selected Templates

- Deletes a reference template from the list. After the template is deleted from the list, it is no longer checked for updates.
- Check Template Status

- Checks the attached templates for any updates.
Note: You can use the AeccRefTemplateAutoUpdate variable to control whether template updates are pushed to drawings. For more information, see "To control automatic updates from reference templates" in To Work With Reference Templates.
- Template Name
- Displays the name of the reference template file (DWT or DWG).
- Status
-
Displays the current status of the reference:
- Pending is displayed if you have attached a template but you have not yet clicked Apply or OK in the dialog box.
- Loaded is displayed if a template has been loaded by clicking Apply or OK.
- Unloaded is displayed if you clear the Load check box and then click Apply or OK. Template components are removed from the drawing.
- Out of Date is displayed if a previously-loaded template has been updated. Click Apply or OK to reload the template.
- Not Found is displayed if an attached template cannot be found in the originally-specified path. Template components are kept in the drawing.
- Date
- Displays the date and time that the reference template was most recently saved.
- Saved Path
- Displays the path in which the reference template is stored. You can edit this path if the location has changed.
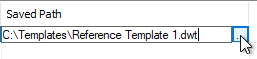
- Load
- Loads and unloads reference template components and controls whether the drawing is updated with changes in an attached reference template.
- When the Load check box is cleared and you click Apply or OK, unused components from a reference template are removed from the drawing and the drawing is not updated with further changes that are made to the reference template. Components that have been used, such as layers, remain in the drawing.
- When the Load check box is selected and you click Apply or OK, components in the reference template are copied into the drawing and any components in the drawing that have been changed in the template are updated.
- Move Up
 , Move Down
, Move Down

- Changes the priority of the template. The template at the top of the list has the highest priority. A component in a higher priority template takes precedence if there are duplicate components present in the attached templates, unless you clear the check box for the component in the higher priority template and select it in the lower priority template
Note: Components in a reference template always take priority over components in the current drawing, so a "Standard" surface style in a reference template will replace a "Standard" surface style in the current drawing.
- Expand
 , Collapse
, Collapse

- Expands the lower part of the dialog box that displays the template settings.
When you attach a reference template, the lower part of the dialog box is expanded automatically. You can also click the expand button
 to open this panel and the collapse button
to open this panel and the collapse button
 to close it.
to close it.
- Manage Referenced Settings
- The lower part of the dialog box displays the components that can be referenced into the drawing. Click a template in the list to display the settings information for that template.
If the reference template was pre-configured using the Set Reference Template Defaults command, those components are selected by default.
If you attach an additional template and duplicates are detected, components with conflicts are marked with warning symbols and tooltips.
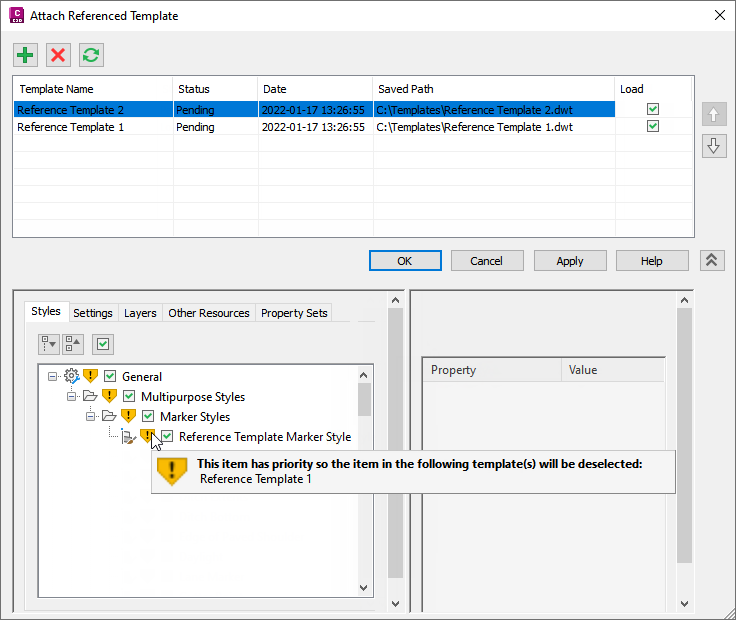
There are a few different methods of resolving conflicts:
- You can click Apply. Any duplicate components in the higher priority template will be applied and the duplicates in the lower priority template will be deselected and will not be used.
- You can change the priority of the templates using the Move Up
 and Move Down
and Move Down
 buttons before clicking Apply. Duplicates in the highest priority template will be applied. Duplicates in the lower priority template will be deselected and will not be used.
buttons before clicking Apply. Duplicates in the highest priority template will be applied. Duplicates in the lower priority template will be deselected and will not be used.
- You can clear a check box for a component in a higher priority template. When you clear a check box for a duplicate component in a higher priority template, the component in the lower priority template remains selected and will be used.
For more information about managing duplicates, see To Set Up a Reference Template.
- Apply
- Applies changes that you have made in the dialog box to the drawing.
If you turned off automatic updates, you can click the Apply button to manually update drawings with changes to components in attached reference templates.