- In Toolspace, on the Settings tab, expand the General
 Labels collection.
Labels collection. - Right-click the Note collection and click .
- On the Information tab of the Label Style Composer dialog box, specify a name for the new style.
- Click the Layout tab.
- A default text component is created by default. To change the text string, under Text, click the Contents row. Then click
 .
. - In the Text Component Editor, edit the text for the note as needed. You can type directly into the window.
- Close the Text Component Editor window.
- If you want to reference objects in the drawing, create a Referenced Text component for each object you want to reference.
For example, you can create a note label with two Referenced Text components, each which refers to an alignment name. You can then insert that label at the intersection of two alignments, and select the intersecting alignments as the object data.
Click to view a station intersection label created with two Referenced Text components
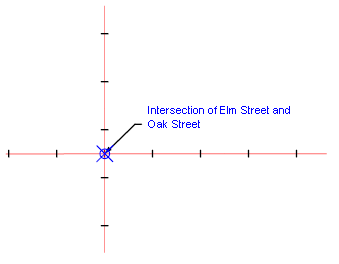
- If you have multiple components in the label style, be sure to specify appropriate Anchor Points and Attachment Points so the components do not overlap. You can use the Preview window to check the label layout.
- Use the other tabs on the Label Style Composer to set up the label style.
Note: Specify the default layer for Note labels on the Layers tab of the Drawing Settings dialog box. You can also change the layer of these labels by using the AutoCAD Properties palette (right-click label and select Label Properties or Properties).