Learn about enhancements to corridor workflows.
New in 2023.2
- The ability to create and edit corridor transitions has been enhanced:
- Added a new workflow that uses a Panorama vista for creating and editing corridor transitions, which can be used when you want to transition a parameter in a subassembly from one value to another, such as when creating turn lanes or bus bays.
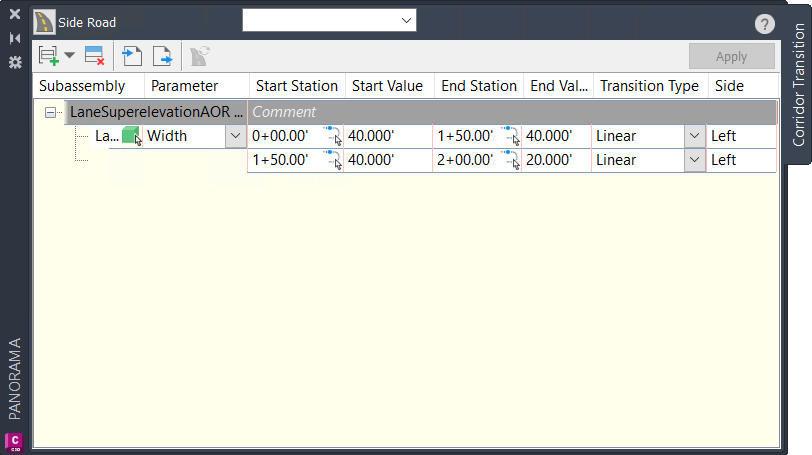
In the drawing, select which subassembly to transition and which parameter to transition, and then select stations, values, and the transition type.
- When you select a row in the Panorama vista, the corresponding transition is highlighted with blue symbols in the drawing.
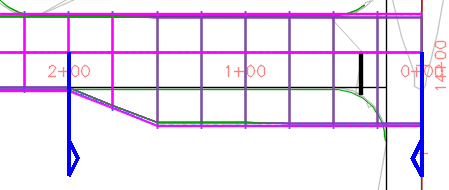
- You can export and import transitions so that you can apply them to other corridors. You can establish a transition (or series of transitions) in one corridor, and then export the transitions and import them into a new corridor or drawing.
For more information, see About Corridor Transitions and To Create Corridor Transitions.
- Added a new workflow that uses a Panorama vista for creating and editing corridor transitions, which can be used when you want to transition a parameter in a subassembly from one value to another, such as when creating turn lanes or bus bays.
New in 2023
- Corridor solid property sets have been enhanced:
- Added a property set definition named Corridor Identity which contains CorridorHandle, HorizontalBaselineHandle, RegionGuid, and ShapeIndex to allow users to identify the relationship of the corridor solids and their subassemblies.
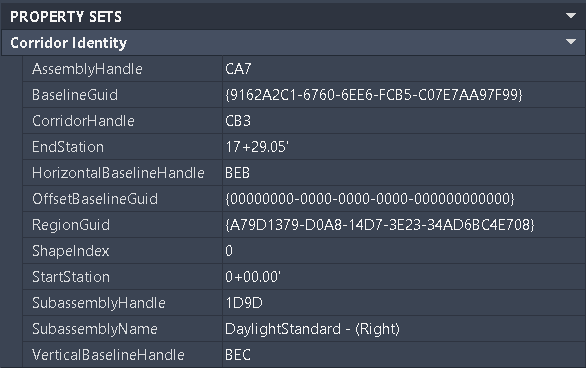
- Enhanced corridor solids so that the handle of the solid won't be changed if the number of corridor regions changes when the corridor solids are dynamically linked to the corridor.
- Fixed an issue in which property set values on existing corridor solids were not updating when changing the name of the corridor region.
- Added APIs to allow users to track back to the applied subassemblies from the corridor solid's GUID:
- OffsetBaselineCollection[System::Guid offsetGUID]: get OffsetBaseline from OffsetBaselineCollection by its GUID
- OffsetBaseline.OffsetGUID: get OffsetBaseline's GUID
- BaselineRegionCollection[System::Guid regionGUID]: get BaselineRegion from BaselineRegionCollection by its GUID
- BaselineRegion.RegionGUID: get BaselineRegion's GUID
- Added a property set definition named Corridor Identity which contains CorridorHandle, HorizontalBaselineHandle, RegionGuid, and ShapeIndex to allow users to identify the relationship of the corridor solids and their subassemblies.
- Corridor targeting has been enhanced:
- Added a Set All option to set all the surface targets at one time.

- Changed the user interface for surface targets to allow the selection of a surface using a drop down list instead of a radio button.
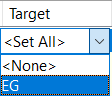
- Added the ability to dynamically target a layer (so the corridor updates if new objects are added to a target layer). If a whole layer is selected as the target, new objects can subsequently be added to that layer and will be dynamically added as targets.
To update the corridor after objects on the layer have changed or have been added, one of the following workflows must be used:
- You must either have the corridor Target Mapping dialog box open when the layer has been changed, or you must reopen the dialog box after the layer has changed.
- Alternately, you can run the ForceUpdateCorridor command or the ForceUpdateAllCorridors command to force a rebuild of the corridor to apply the changes.
- If other aspects of the corridor are out of date which trigger the display of the out of date badge on the corridor name in the Prospector tree, then the Rebuild command will also apply the changes from the dynamic layer.
Note: The Rebuild command does not always work as expected even if a corridor is out of date and the out of date badge appears. The Rebuild command works only when the corridor becomes out of date because of the changes in the same region or the same baseline.
For more information, see Target Mapping Dialog Box.
- Increased the efficiency of using filters in the Target Mapping dialog box.
- Added support for using an asterisk when keyword searching in the filters.
- Added an option in the filter called "Select All Search Results" to select the keyword search result automatically in the filters.
- Added an option in the filter called "Add Current Selection to Filter" to make sure the existing selection will not be deselected while using keyword searching.
- Enhanced the tooltip that displays when there are various targets so that it displays ten targets that have been set. If all of the objects on the layer have been selected, the layer will be displayed as a single object in the tooltip and the tooltip will not display the objects in the layer one by one.
- Added a Set All option to set all the surface targets at one time.