Events Group
Use the commands in the Events group to cut or copy single or multiple events and paste them to a new location in any open EDL. You can also use special paste functions and selection tools for events.
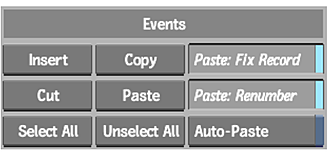
- Insert Event button
- Inserts a new event into the EDL.
- Cut Event button
- Cuts the selected event. May be used with Paste Event button.
- Copy Event button
- Copies the selected event. May be used with Paste Event button.
- Paste Event button
- Pastes the previously cut or copied event to the selected location.
- Paste: Fix Record button
- Enable to change Record In of the first pasted event to start at Record Out of the previous event. All pasted events are then rippled by the same amount.
- Paste: Renumber button
- Enable to automatically renumber all events according to the Next Event value in the Renumber Events menu. If this option is disabled, the pasted events retain their original event numbers.
- Select All button
- Click to select all events for capture.
- Unselect All button
- Click to unselect all events.
- Auto-Paste button
- Enable to quickly cut events from multiple EDLs and automatically paste them to a single EDL. For a selected EDL, when clicking the Paste button, any events that are cut or copied are automatically pasted to the first EDL.
Comments Group
You can add or delete comments from events using the commands in the Comments group of the EDL menu. Comments can contain up to 256 alphanumeric characters. You can also toggle comments on or off.
EDL comments become part of the source clip when assembling the EDL. Multiple comment lines are merged into one timeline comment line.
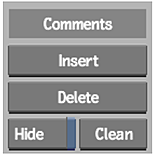
- Insert Comment button
- Add a comment to the event selected in the EDL work area. You can add multiple comments to an event. To edit a comment, double-click it and enter the new comment.
- Delete Comment button
- Delete a comment selected in the EDL work area.
- Hide button
- When enabled, will hide all comments in the EDL work area.
- Clean button
- Removes asterisks from comments.
Titles Group
You can add or delete a title from an EDL using commands in the Titles group of the Import EDL menu.

- Insert Title button
- Enter a new title in the Titles area of the EDL work area. You can add multiple titles. To edit a title, double-click it and enter the new title.
- Delete Title button
- Delete a title in the EDL work area.
Capture Group
You can mark events for capture or select only the uncaptured ones for recapture.

- Mark button
- Click to mark the selected events for recapture with an “X”. This allows you to keep track of events that you want to recapture. Events that have already been captured are marked with a lower case x. Therefore, when you mark a captured event for recapture, a lower and upper case x appear (x X) to the right of the event number.
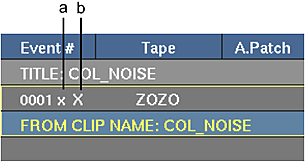
(a) Capture mark (b) Recapture mark
- Unmark button
- Click to remove a recapture mark from the selected events.
- Select Uncaptured button
- Click to select all uncaptured events in the EDL. The next time you click Auto-Capture, only the selected events are captured.
- Update Capture Marks button
- Click to update the list of captured events.
Transitions Group
Use the commands in the Transitions group to change any transition to a cut, dissolve, or standard SMPTE wipe.
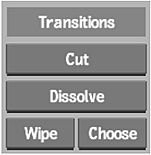
- Cut button
- Changes the transition type to a cut for the selected transition, or range of transitions.
- Dissolve button
- Changes the transition type to a dissolve for the selected transition, or range of transitions.
- Wipe button
- Changes the transition type to a wipe for the selected transition, or range of transitions. The wipe type is set to SMPTE 001.
- Choose button
- Opens the Choose Wipe menu from which you can select from a variety of standard SMPTE wipe types.
EDL Group
You can use any of these options in the EDL group when using EDLs to capture media.
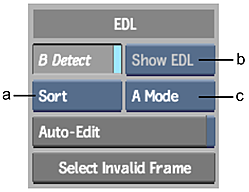
(a) Sort box (b) Show Timecode box (c) Sort Mode box
- BRoll Detect button
- Enable to detect BRolls. BRolls appear as the original tape. You are not prompted for the tape containing the BRoll when you capture the clips. When disabled, BRolls are indicated with a “B” following the tape name in the Tape entry.
- Show Timecode box
- Select the type of timecode to display.
| Select: | To: |
|---|---|
| Show EDL | Display EDL timecode. |
| Show VC | Display Varicam timecode. |
- Sort box
- Click Sort to sort the current EDL, or click Sort All to sort all the EDLs. EDLs are sorted according to the sort order specified in the Sort Mode box. You can change the way an EDL is sorted.
- Auto-Edit button
- Enable to quickly modify only the entries in the selected columns of the EDL. Click the column headers of the columns that you want to auto-edit. Starting with the first entry that you edit, press Enter to move automatically to the next entry. If no further entries exist, a new event is added.
- Sort Mode box
- Select the appropriate sort order.
| Select: | To sort the EDL: |
|---|---|
| A Mode | By Record In timecode. If you want to view the EDL in the order of the final assembly, sort the EDL in A Mode. |
| B Mode | By Tape and Record In timecode. |
| C Mode | By tape number and Source In timecode. If you want to view the EDL in the order the clips are captured, sort the EDL in C Mode. EDLs are always captured in C Mode, regardless of the sort mode you selected. |
| S Mode | By Source In timecode, regardless of tape number. This sort mode is useful for multi-camera real-time EDLs. |
| by Event# | By event number. |
| by Tracks | By tracks. In this sort mode, video tracks are placed at the bottom of the list, and the highest audio track is placed at the top of the list. |
| by Uncaptured | By placing all uncaptured events at the top of the list. |
- Select Invalid Frame button
- Click to select a frames of 0 length.
Editing Group
When you modify an entry in an EDL, several options control how other entries are affected. Make sure these options are either enabled or disabled, depending on how you want to edit the EDL.
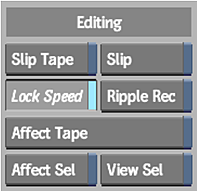
- Slip Tape button
- Enable to slip all source clips on the tape, or all record clips in the EDL list. All the in and out points of all source or record clips change without affecting their duration.
- Lock Speed button
- Enable to edit the timecode without changing the speed value for the event.
- Slip button
- Enable to slip a source or record clip in a single event. The in and out points of the selected clip change without affecting its duration.
- Ripple Rec button
- Enable to move all Record entries, following an edited or pasted Record Out entry, forward or backward accordingly. This is useful when you want to edit the Record Out of an event without overwriting or creating a gap between the following shots.
- Affect Sel button
- Enable to affect only the selected events.
- Affect Tape button
- Enable to affect every relevant entry on the same tape when you modify a single entry.
- View Sel button
- Enable to view only the selected events.
Display Group
The Display group contains options for modifying the display of events in the EDL list.
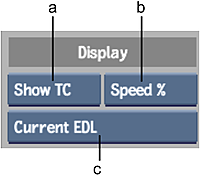
(a) Show TC/KC box (b) Speed box (c) EDL Display box
- Show TC/KC box
- Select whether to display keycode or timecode.
| Select: | To: |
|---|---|
| Show TC | Display timecode. |
| Show KC | Display keycode. |
- Speed box
- Select a mode to display the speed change for timewarps.
| Select: | To: |
|---|---|
| Speed % | Display the speed change as a percentage. |
| Speed FPS | Display the speed change in frames per second. |
- EDL Display box
- Select a display mode for EDLs, Tape List view, or Undo List view.
| Select: | To: |
|---|---|
| EDL | Display timecode. |
| Undo List | View all modifications (up to the number of undo levels specified in the Preferences menu) that you made in the current session, and undo a single or series of commands. Click the item in the undo list that you want to undo. All operations are undone up to and including that modification. All operations prior to the highlighted modification are redone. |
| Tape List | Display the Tape List view, showing the last selected EDL. |
| Tape List (All EDLs) | Display the Tape List view, showing all selected EDLs. |
Undo List View
Use the Undo List to view all modifications (up to the number of undo levels specified in the Preferences menu)that you made in the current session and undo a single or series of commands.
Click the item in the Undo List that you want to undo. All operations are undone up to and including that modification. All operations prior to the highlighted modification are redone.
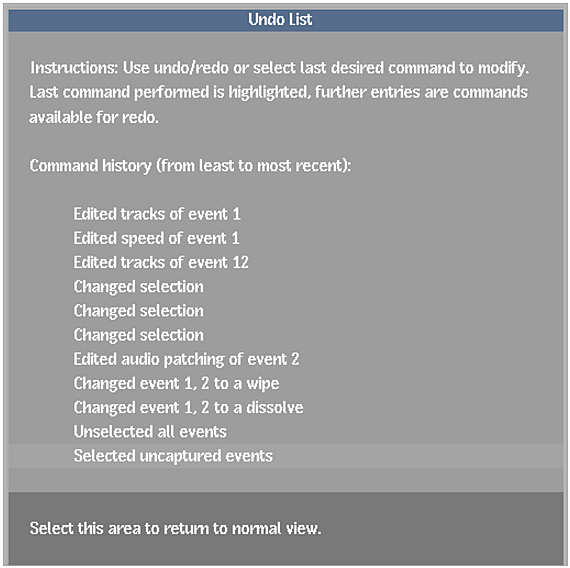
Tape List View
You can use the tape list to modify information pertaining to events for a given tape.
As well, each tape's entry can be expanded in Tape List view to show keycode and 2:3 pulldown information associated with the source timecode.
Click the column header to sort the tape list in descending order using that column. Click the column heading again to sort the tape list in ascending order.

The work area of the Tape List view is divided into nine columns, and two sections for each tape.
The upper fields of each tape entry contain the following columns.
- Tape
- The name of the tape that contains the source footage. To change the tape name, click and enter a new name.
- Capture
- The capture flag for the tape. When set to On, the tape is captured during an auto-capture session. To set the capture flag for a given tape to On or Off, click the item under the Capture column and drag left or right to set it On or Off.
- FCM
- The frame code mode for the tape. If the frame code mode is 29.97, you can drag over the item in this column to switch between DF/NDF modes.
- Tracks
- The number and type of tracks that will be captured for the tape.
- Start
- The starting timecode for the first event to be captured on the given tape.
- Capture Time
- The duration of the material to capture for the given tape.
- Telecine
- Indicates the telecine log associated with the tape.
- Final Telecine
- Indicates the final telecine log associated with the tape.
- Events
- The number of events to capture for the given tape. You cannot modify this value in Tape List view.
The lower fields of each tape entry contain the following columns.
- TC Start
- Start timecode for each keycode sequence.
- TC Duration
- Duration of time for the keycode sequence.
- Film FCM
- Film frame code mode indicating the speed of the telecine when it scanned the film frames. Change the film FCM by clicking the Keycode field to access the calculator.
- Keycode
- Keycode for the first frame of the sequence.
- Removal
- Whether to apply 2:3 pulldown to the sequence.
- Ref Frame
- Timecode of the reference frame.
- Ref Type
- Type of reference frame.
- DF Ref Frame
- Timecode of the drop frame reference frame.
EDL View
An EDL contains events, edits, and entries. An event is a complete element in the EDL such as a shot, dissolve, or wipe. An edit is an individual component that makes up an event, such as an outgoing shot or an incoming shot. An entry is an individual value for any variable in the edit, such as dissolve length, Source In, or Speed.

(a) Edits (b) EDL events (c) EDL entries
Every event has a different event number. Some events, such as dissolves and wipes, consist of two edits. The two edits in a dissolve (outgoing and incoming shots) have the same event number.