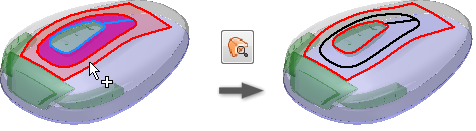
Use the Stitch command to reveal gaps and open edges and stitch surfaces into a quilt or a solid. In the repair environment, edges can be of different sizes or not adjacent to each other. In the construction environment, edges must be exactly the same size and adjacent to each other.
A stitch feature is not placed in the browser.
Stitch Surfaces
- In the ribbon, click Stitch.
- Repair environment: Repair tab
 Modify panel
Modify panel  Stitch
Stitch - Construction environment: Construction tab
 Surface panel
Surface panel  Stitch
Stitch
- Repair environment: Repair tab
- Using the arrow selector in the Stitch dialog, select surfaces:
- Repair environment: To select the entire body at once, choose Body. To select individual surfaces in the graphics window, choose Face. Then click in the graphics window.
- Construction environment: To select all surfaces at once, right-click and click Select All. To select one or more individual surfaces, click them in the graphics window.
- If appropriate, do one of the following:
- Repair environment: Expand the Stitch dialog and enable/disable tangent edge analysis.
- Construction environment: Click the Analyze tab of the Stitch dialog to enable/disable tangent edge analysis and assess edges before stitching together.
Note: Enabling tangent edge analysis decreases system performance. - Specify the tolerance allowable between free edges. In the repair environment, set Fill Gaps Smaller Than; in the construction environment, click the Stitch tab and set Maximum Tolerance.
- In the repair environment, Select Maintain As Surface to maintain a closed volume as a surface. If not selected, a closed volume that results from the stitch operation becomes a solid. (Not available in the Construction environment.)
- Click Find Remaining Gaps and Free Edges (repair environment) or Apply (construction environment).
Edges without a co-edge become red in color. Successfully stitched edges are black. In the Stitch dialog, a list displays the remaining free edges and the maximum gap between them. Free edge pairs that partially exceed the maximum tolerance display the minimum gap in red (meaning that the gap is within tolerance but not fixed). Free edges without pairs display no gap value.
- To locate a gap or free edge, right-click an item in the list and choose Find in Window.
- To copy the value to the tolerance box, right-click a gap in the list and choose Set as Tolerance.
- To join surfaces in a quilt or solid, click OK (repair environment) or Done (construction environment).
- To stitch surfaces that were unsuccessful the first time, start the command and adjust the tolerance value in Fill Gaps Smaller Than (repair environment) or Maximum Tolerance (construction environment).
Look at the remaining edge pairs that you want to stitch together, and at the smallest associated Max Gap value. The Max Gap value is the largest gap that the Stitch command considers for making a tolerant edge. Use the smallest Max Gap value as a guide for entering a Maximum Tolerance value. For example, a Max Gap of 0.00362 must have a value of 0.004 entered to enable a successful stitch.
Transfer Surface (Repair Environment)
You can stitch a selection set into a new composite or move and stitch to a selected body.
- On the ribbon, click Repair tab
 Modify panel
Modify panel  Transfer Surface . The Transfer Surface dialog box displays.
Transfer Surface . The Transfer Surface dialog box displays. - Choose a method to select surfaces:
- To select one or more individual surfaces in the graphics window, choose Face.
- To select the entire body at once, choose Body.
- Select one of the following destinations:
- To stitch the face or body to the selected body, choose Body.
- To stitch the selection into a new group, choose Create New Composite.
- 4. Follow the rest of the steps described earlier in the stitch procedure to fill gaps, maintain a closed volume as a surface, and find remaining gaps and free edges, if appropriate.
Add Surface (Repair Environment)
You can join a surface to an existing quilt.
- In the browser, right-click a quilt. The Stitch:Add dialog box displays.
- Choose a method to select surfaces to add to the active quilt:
- To select one or more individual surfaces in the graphics window, choose Face.
- To select the entire body at once, choose Body.
- Set the Fill gaps smaller than tolerance.
- If appropriate, enable the Maintain as surface check box.
- Click Find remaining gaps and free edges to preview before stitching. Edges without a co-edge become red in color. Successfully stitched edges are black. The maximum gap and free edge list is displayed.
- To locate the gap, right-click a gap in the list and choose Find In Window.
- To copy the value to the tolerance box, right-click a gap in the list and choose Set As Tolerance.
- Click OK to join surfaces together in a quilt or solid. All edges return to their original color.
- To stitch surfaces that were unsuccessful the first time, start the command and adjust the value in the Fill gaps smaller than box. Look at the remaining edge pairs that you want to stitch together and the smallest associated Max Gap value. The Max Gap value is the largest gap that the Stitch command considers for making a tolerant edge. Use the smallest Max Gap value as a guide for entering a Maximum Tolerance value. For example, a Max Gap of 0.00362 must have a value of 0.004 entered in the Maximum Tolerance list to enable a successful stitch.
Unstitch Surfaces
When you unstitch surfaces in the repair environment, a feature is not placed in the browser. In the construction environment, selected surfaces are removed from a body and placed in folders in the browser, according to data type.
- On the ribbon, click Unstitch.
- In the graphics window, select faces.
- To convert faces to surfaces and retain the composite, unstitch a composite.
- To create a new composite, unstitch a quilt or solid.
- Click Apply.
- When unstitching is complete, click Done.
In the construction environment, if individual faces or a portion of a solid or quilt is selected, all selected faces are combined into a new quilt provided they are adjacent to each another. If they are not adjacent, individual surfaces are created.