How to work with a draft view or sketch associated with a drawing or model.
What's New: 2023.1
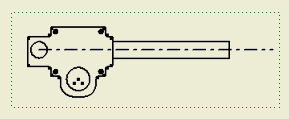
A draft view can be "empty" because it does not require a model representation and can contain multiple sketches. You can add a draft view to an existing drawing or create a drawing with a draft view containing AutoCAD data.
An empty view is placed and the associated sketch is activated so you can begin sketching.
You can scale a draft view or sketch, unlike a regular 2D sketch. If you copy geometry from a draft sketch to a regular sketch, the copied geometry appear with the scale as 1:1 in the regular sketch.
When you open an AutoCAD file as an Autodesk Inventor drawing, a new file is created with a sheet that contains a draft sketch. Geometry from the AutoCAD file is placed in the draft sketch. (You can add a draft sketch even if you do not have AutoCAD data.)
- Start with an active drawing, and add or activate the sheet on which to place the view.
- On the ribbon, click
Place Views tab
 Create panel
Create panel
 Draft
Draft
 .
.
- In the Draft View dialog, set the label and scale for the view.
- To show the view label on the drawing, click Toggle Label Visibility.
- To Edit draft views, do any of the following:
- To edit the view identifier, scale, or to change the view label visibility, select the draft view, right-click, and click Edit View.
- To edit the view geometry, select the sketch, right-click, and click Edit.
- To edit the view label in the Format Text dialog, select the view label, right-click, and click Edit View Label.
- To edit the view label Text Style, select the view label, right-click, and click Edit Text Style.
- To copy the view, right-click the view or browser node and select Copy.
- To paste the view in the current sheet, right-click and select Paste. You can move the view, just click and drag in the sheet.
- To paste the view in another sheet in the same drawing, activate the target sheet, then right-click and select Paste to place the view.
- To paste the view in another drawing (new or existing), activate the target drawing and sheet, then right-click and select Paste to place the view.
- To move a draft view to another sheet, click and drag the view browser node and drop it on the target sheet.