Convert iFeatures or iParts to table-driven iFeatures, modify iFeatures, and view the iFeature catalog.
Use one of the following two methods:
- Save a feature or a set of features as an iFeature and use the iFeature Author to create the table.
- Create a table-driven iPart and save it as a table-driven iFeature. Use this method to use the entire iPart as an iFeature.
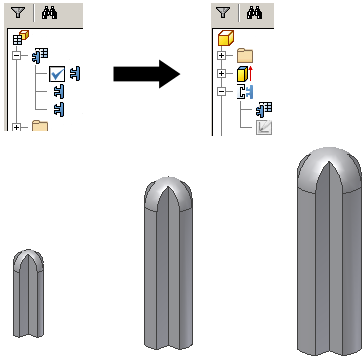
By Using the iFeature Author
- On the ribbon, click Manage tab
 Author panel
Author panel  Extract iFeature.
Extract iFeature. - Define the parameters necessary for the table-driven iFeature, and save the iFeature to the Catalog.
- Save and close the source part file.
- Open the iFeature (.ide) file, and on the ribbon, click iFeature tab iFeature panel iFeature Author Table.
- On the Properties tab, select properties and use the right arrow to add them to the right pane. Click in the Name and Prompt boxes to customize item names and placement instructions. The properties are added as columns in the iFeature table. Exception: On the Parameters and Geometry tabs, you cannot add or remove the variables defined in the iFeature list.
- On the Threads tab, left pane, click thread specifications, and then click the arrow to add them to the right pane. In the Thread Feature Specification tab, note the particular text and format used in the spreadsheet. Use the same text and format to add designations for family, size, pitch, and direction in the cells of the thread variables.
- On the Other tab, click the Name box to enter a custom item and corresponding prompt message.
- In the iFeature table (bottom left), right-click on a cell to enter values, insert and delete rows, and set other properties to create unique variations of the iFeature.
- Click OK to convert the iFeature to a table-driven iFeature. When you use a table-driven iFeature in a model, select the version in the Insert iFeature dialog box.Note: After you edit and save the table, you can discard changes. In the Edit menu, click Undo Update.
In the browser, a table symbol designates a table-driven iFeature. When you delete the table, the iFeature converts to a regular iFeature. The current version is its only size. You can edit it with Edit iFeature.
By Converting an iPart to a Table-driven iFeature
- In an iPart, use Extract iFeature to extract the table and the included features for future use.
- To extract all the features in the part, select the base feature. If the base feature has geometrically dependent features, they are automatically selected. You can remove them in the Extract iFeature dialog box. No changes are necessary in the Extract iFeature dialog box.
- Click Save to create the iFeature file. Note: There is no link between the original iPart and the iFeatures saved in a part file.