What's New: 2020
Display or Hide Ground Plane Temporarily
- On the ribbon View tab, Appearance panel, select the check box for Ground Plane.
The ground plane becomes visible. The command icon updates to display the current state.
- To turn off the ground plane visibility, click the command again.
Display the Ground Plane Every Time the Model Opens
- On the ribbon Tools tab, Options panel, click Document Settings.
- In the dialog box, for Display Appearance, click Settings.
- In the Display Appearance dialog box, select the check box for Ground Plane.
Reorient the Ground Plane
- On the ribbon View tab
 Appearance panel, Ground Plane drop down list, click Settings
Appearance panel, Ground Plane drop down list, click Settings
 .
.
- Modify the ViewCube orientation. Orient the camera to look down toward a location for the ground plane. Then, in the ViewCube context menu, select “Set current view as Top”.
Position the Ground Plane
- On the ribbon View tab
 Appearance panel, Ground Plane drop down list, click Settings
Appearance panel, Ground Plane drop down list, click Settings
 .
.
- Modify the ViewCube orientation. Orient the camera to look down toward a location for the ground plane. Then, in the ViewCube context menu, select “Set current view as Top”.
- The ground plane origin triad displays at the model origin. To enable positioning changes, select Manual Adjustment. In the graphics window, click and drag a triad arrow to use directionally constrained positioning, and the center sphere to use three-dimensional positioning for the origin.
While changing position, the object snapping effect is activated, simplifying model vertex selection.
Note: The triad does not accept rotational input.
The cursor snaps to model vertices, but selections are non-associative.
Resize the Ground Plane
- On the ribbon View tab
 Appearance panel, Ground Plane drop down list, click Settings
Appearance panel, Ground Plane drop down list, click Settings
 .
.
- In the dialog box, Select Manual Adjustment.
- In the graphics window, select a ground plane boundary line or corner, and drag to resize it.
Note: To set the ground plane to resize automatically, select Automatically adjust to model. This option also automatically adjusts the location to the lowest point of the model geometry.
Grid Line Display
You can manage grid line display keeping it static or having it dynamically adjust line count as you zoom in or out. To use dynamical line count, check the option: Dynamically reduce line count. The setting works in conjunction with the major and minor line counts.
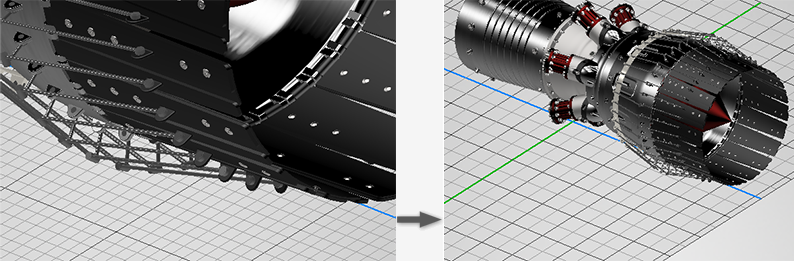
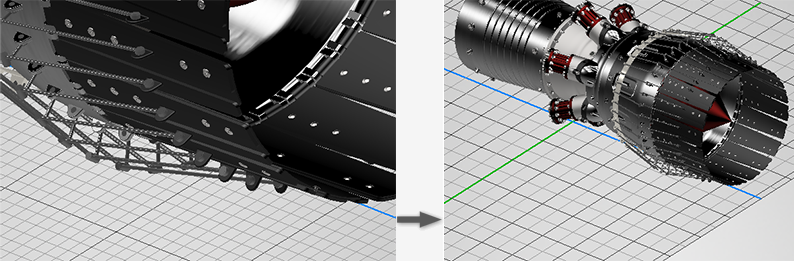
The ground plane major axes are colored to match the model Origin axes.